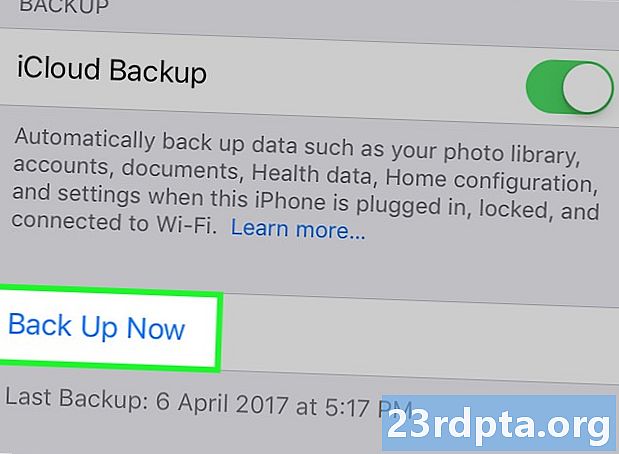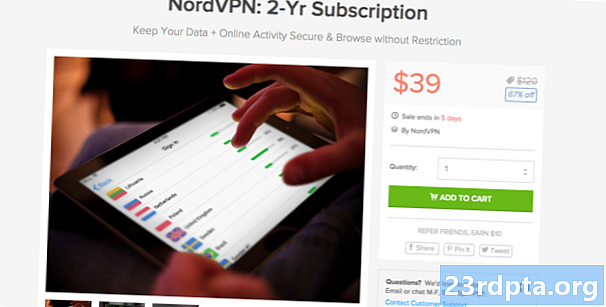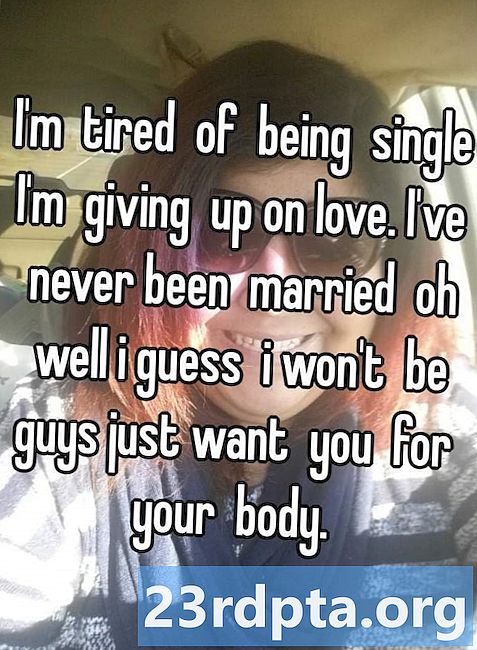Indhold
- Brug den indbyggede fejlfinding (Kontrolpanel)
- Brug den downloadbare fejlfinding
- Bekræft, at Windows Update-tjenester kører
- Skift din DNS
- Deaktiver midlertidigt automatiske opdateringer
- Kør kommandoerne DISM og SFC
- Genstart Wuauserv og relaterede tjenester
- Slet filer fra biblioteket Software Distribution
- Brug et gendannelsespunkt
- Nulstil din pc

2. Vælg Opdatering og sikkerhed.

3. Vælg Fejlfinding.
4. Vælg Windows opdatering anført under Kom i gang.
5. Klik på Kør fejlfinding knap.
6. Vent til Windows 10 for at diagnosticere problemet og Følg instrukserne.
Brug den indbyggede fejlfinding (Kontrolpanel)

1. Type Kontrolpanel i Cortanas søgefelt på proceslinjen.
2. Klik på Kontrolpanel desktop-program i resultaterne.

3. Klik Udsigt af i øverste højre hjørne, og vælg Store ikoner.
4. Vælg Fejlfinding.

5. Klik påSe alt link listet til venstre.

6. Klik Windows opdatering nederst på listen.
7. Klik Fremskreden i pop op-vinduet.
8. Kontrollere Anvend reparationer automatisk.
9. Klik Næste.
10. Lad værktøjet diagnosticere problemet og Følg instrukserne.
Brug den downloadbare fejlfinding

1. Download Microsofts Windows Update-fejlfinding her. Filen skal læse wu10.diagcab.
2. Start værktøjet, og klik Fremskreden.

3. Kontrollere Anvend reparationer automatisk.
4. Klik Kør som administrator.
5. Klik Næste.
6. Lad værktøjet diagnosticere problemet og Følg instrukserne.
Bekræft, at Windows Update-tjenester kører

1. Hold nede Windows-nøgle og tryk på “R” -tasten.
2. Skriv services.msc og klik Okay (eller tryk på Enter) i pop op-boksen Kør.

3. Rul ned til Windows opdatering.
4. Højreklik på på tjenesten og vælg Ejendomme.

5. Sæt Opstartstype som Automatisk i pop op-vinduet.
6. Hvis Servicestatus læser Holdt op, klik på Start knap.
7. Klik ansøge ogOkay.

8. Find Baggrund Intelligent overførselsservice.
9. Højreklik på tjenesten og vælg Ejendomme.

10. Sæt Opstartstype som Automatisk i pop op-vinduet.
11. Hvis servicestatus læser Holdt op, klik på Start knap.
12. Klik ansøge og Okay.

13. Find Kryptografiske tjenester.
14. Højreklik på tjenesten og vælg Ejendomme.

15. Sæt Opstartstype som Automatisk i pop op-vinduet.
16. Hvis servicestatus læser Holdt op, klik på Start knap.
17. Klik ansøge og Okay.
18. Luk det Services nytte.
19. Genstart din pc.
Skift din DNS
Du kan have problemer med din internetudbyder (ISP) og dens Domain Name System (DNS) servere. DNS oversætter navne som androidauthority.com til numeriske webadresser i et delt bibliotek, der bruges af servere over hele kloden. Din ISPs DNS-servere kan have løbende tekniske problemer, er forældede med gamle DNS-oplysninger eller overbelastet med trafik. Her vil vi omgå din internetudbyder og bruge de DNS-servere, som Google opretholder.
1. Type Kontrolpanel i Cortanas søgefelt på proceslinjen.
2. Klik på Kontrolpanelets desktop-app i resultaterne.

3. Vælg Netværk og internet (Visning af kategori) i følgende vindue.

4. Vælg Netværks-og delingscenter.

5. Klik derefter på Skift adapterindstillinger listet til venstre.

6. Vælg din netværksforbindelse.
7. Højreklik på og vælg Ejendomme.

8. Vælg Internetprotokol version 4 (TCP / IPv4) og klik på Ejendomme knap.
9. Aktiver Brug følgende DNS-serveradresser.
10. Til Foretrukken DNS-server, gå ind 8.8.8.8.
11. Til Alternativ DNS-server, gå ind 8.8.4.4.
12. Klik Okay.
Deaktiver midlertidigt automatiske opdateringer
Problemer med Windows Update kan stamme fra Microsoft. Ved at deaktivere automatiske opdateringer vil din Windows 10 PC ikke hente opdateringer i et specifikt antal dage, mens Microsoft løser sine distributionsproblemer. Dette er også en god måde at forhindre, at Windows 10 automatisk installerer botched-opdateringer.

1. Klik Start og vælg ikonet "gear" i Start-menuen. Dette åbner Indstillinger app.

2. Vælg Opdatering og sikkerhed.

3. Klik på Avancerede indstillinger link.

4. Skift til Pause opdateringer. Dette standser opdateringer i 30 dage.
5. Du kan udsættelse af funktionsopdateringer (Oktober 2018-opdatering osv.) I op til 365 dage.
6. Du kan udsæt kvalitetsopdateringer (sikkerhedsrettelser, rettelser) i op til 30 dage.
Kør kommandoerne DISM og SFC
Forkortelse til service og styring af implementeringsbillede, DISM-værktøjet scanner og løser problemer, der er relateret til Windows 10-diskbilledet, som typisk findes på din pc i en skjult partition. Windows 10 bruger diskbilledet til at installere eller fjerne hovedkomponenter og rette korrupte systemfiler. I mellemtiden kontrollerer værktøjet Systemfilkontrol, eller SFC, integriteten af kernekomponenterne i Windows 10 og løser eventuelle problemer.
1. Type Kommandoprompt i Cortanas søgefelt på proceslinjen.
2. Højreklik på den resulterende desktop-app, og vælg Kør som administrator i menuen.
3. Klik Ja på den Brugerkontokontrol pop op.

4. Skriv følgende kommando, og tryk på Gå ind:
DISM / Online / Oprydning-billede / Gendan sundhed

5. Skriv følgende kommando, og tryk på enter:
sfc / scannow
6. Luk Kommandoprompt.
7. Kør Windows opdatering.
Genstart Wuauserv og relaterede tjenester

1. Skriv kommandoprompt i Cortanas søgefelt på proceslinjen.
2. Højreklik på den resulterende desktop-app, og vælg Kør som administrator i menuen.
3. Klik Ja på den Brugerkontokontrol pop op.
4. Type følgende kommandoer individuelt:
- net stop wuauserv
- net stop cryptSvc
- net stop-bits
- net stop msiserver
- ren C: Windows SoftwareDistribution SoftwareDistribution.old
- ren C: Windows System32 catroot2 catroot2.old
- net start wuauserv
- net start cryptSvc
- netto startbits
- net start msiserver
5. Tæt kommandoprompten.
6. Genstart din computer.
Slet filer fra biblioteket Software Distribution
Det er her Windows 10 midlertidigt gemmer filer, der er nødvendige for at installere opdateringer. Ligesom du undertiden har brug for at rydde en webbrowsers cache for at løse forbindelsesproblemer, kan ødelagte filer i denne mappe muligvis fremkalde Windows Update-onde. Rydning af denne cache tvinger Windows 10 til at downloade og bruge friske filer.

1. Hold nede Windows-nøgle og tryk på “R” -tasten.
2. Skriv services.msc og klik Gå ind i Løb pop-up-boks.

3. Rul ned til Windows opdatering service.
4. Højreklik på på tjenesten og vælg Hold op.

5. FindBaggrund Intelligent overførselsservice.
6. Højreklik på på tjenesten og vælg Hold op.

7. Åben File Explorer, men luk ikke Services vindue.
8. Dobbeltklik på dit primære drev for at få adgang til dets indhold.
9. Dobbeltklik på Windows-mappe at åbne.
10. Rul ned til SoftwareDistribution folder.
11. Højreklik på i mappen, og vælg Slet. Hvis du føler dig utilpas med at slette denne mappe, skal du åbne den og slette dens indhold i stedet.
12. Vend tilbage til Services vindue og genstart det Baggrund Intelligent overførselsservice ogWindows opdatering tjenester.
Brug et gendannelsespunkt
Windows 10 opretter typisk et gendannelsespunkt før enhver opdatering. Denne funktion giver dig mulighed for at sende den urolige pc tilbage i tiden, før uanset opdatering, driver eller program blev installeret, der i øjeblikket bryder Windows Update.

1. Type Opret et gendannelsespunkt i Cortanas søgefelt på proceslinjen.
2. Vælg Opret et gendannelsespunkt (Kontrolpanel) resultat.

3. Klik på Systemgendannelse knap.

4. Klik Næste i pop op-vinduet.

5. Vælg en gendannelsespunkt.
6. Klik på Scan efter berørte programmer knappen for at se, hvilke programmer, apps og drivere der vil blive påvirket af ændringen.
7. Klik på Tæt når scanningen afsluttes.
8. Klik på Næste knap.
9. Klik på Afslut knap.
Nulstil din pc
Denne metode returnerer din Windows 10 PC tilbage til sin oprindelige out-of-the-box tilstand, selvom du kan vælge at beholde dine filer.

1. Klik Start og klik derefter på ikonet "gear" på venstre side af Start-menuen. Dette åbner appen Indstillinger.

2. Når appen er indlæst, skal du vælge Opdatering og sikkerhed.

3. Vælg Genopretning til venstre.
4. Klik på Start-knappen under Nulstil denne pc.

5. Vælg at opbevar dine filer eller fjern alt. Processen til at nulstille pc'en starter automatisk.
Det afslutter vores guide til, hvad du skal gøre, når Windows Update ikke fungerer. Yderligere tips til Windows 10 finder du i disse vejledninger:
- Sådan streames Xbox One til Windows 10
- Sådan teksten tekst er i Windows 10
- Sådan deles din skærm i Windows 10