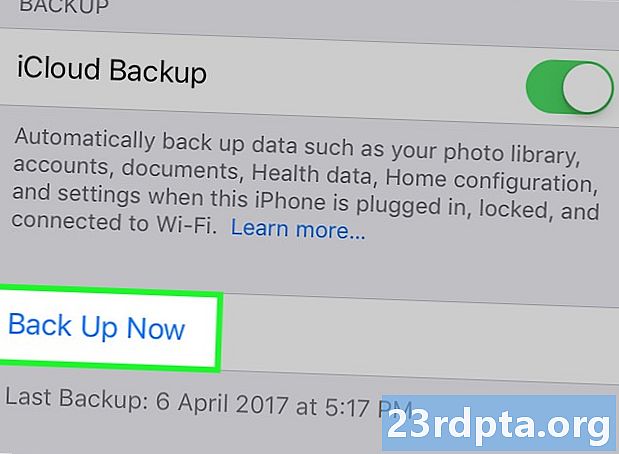
Indhold
- Med Google
- Billeder og videoer
- Andre filer
- Indstillinger og apps
- Brug af andre sikkerhedskopieringsmuligheder
- Ubegrundet telefon
- Rotede telefoner
- Sikkerhedskopiering til din computer
Telefoner bliver bedre til automatisk at tage backup af data, men desværre er der altid muligheden for, at du mister din telefon eller taber den i vand og mister alt. Heldigvis er der masser af måder at tage backup af disse data på, og sikre, at selv hvis der sker noget med din telefon, mister du ikke alle de pinlige billeder af dine børn, du skulle vise ved deres 21-års fødselsdag.
Uanset om det er via Google, en tredjepart-app eller din computer, er det sådan, hvordan du korrekt sikkerhedskopierer telefoner for at sikre dig, at du aldrig befinder dig i en situation, hvor du ender med mistede data.
- De bedste Android-backup-apps
- Sådan sikkerhedskopieres du automatisk din SMS, MMS og opkaldslogger
Med Google
Sikkerhedskopiering af de fleste af dine data er faktisk temmelig let hos Google, og det er blevet meget lettere i løbet af de sidste par år. Der er desværre endnu ikke en one-stop-backup-metode til Android-telefoner via Google, men der er måder at sikkerhedskopiere forskellige typer data. Husk dog, at disse indstillinger ikke dækker ting som SMS, skønt vi har en hel artikel til at hjælpe dig med det. Sådan sikkerhedskopieres dine data med Google.
Billeder og videoer

Hvis du ikke allerede bruger Google Fotos, skal du være det. Tjenesten sikkerhedskopierer automatisk hvert foto og video, du tager til skyen, så du behøver aldrig at manuelt sikkerhedskopiere dine medier igen. Hvis appen Fotos ikke allerede findes på din telefon, kan du downloade den her. Når det er installeret, skal du sørge for, at Fotos er indstillet til automatisk at sikkerhedskopiere dine filer. Sådan gør du:
- Åbn Google Fotos-appen
- Gå i menuen til Indstillinger
- Tryk på 'Sikkerhedskopi & synkronisering'
- Sørg for, at kontakten er tændt
Den bedste del om Google Fotos? Du kan uploade så mange filer, du vil have gratis. Fotos og videoer har en maksimal uploadkvalitet på 1080p for den gratis ubegrænsede lagermulighed, hvilket skulle være godt nok for de fleste. Hvis du gerne vil beholde den originale opløsningskvalitet på dine fotos og videoer, kan du det, men det tæller med dine grænser for Google Drev-lagring. Sådan kontrolleres din upload af Google Fotos kvalitet:
- Åbn Google Fotos-appen
- Gå i menuen til Indstillinger
- Tryk på 'Sikkerhedskopi & synkronisering'
- Tryk på 'Upload størrelse'
- Vælg den ønskede indstilling (Høj kvalitet med gratis ubegrænset lagerplads eller Original med Google Drevlagringsgrænser)
Selvfølgelig har du sandsynligvis mere end bare fotos og videoer på din telefon. Her er et par måder, du kan sikkerhedskopiere de andre filer på:
Andre filer

Med Google Drev kan du gemme dine andre filer i skyen, hvilket betyder, at de er tilgængelige fra enhver tilsluttet enhed. Følg disse instruktioner for manuelt at uploade mapper og filer:
- Download appen Google Drev, hvis du ikke allerede har den
- I appen skal du trykke på knappen '+'
- Tryk på 'Upload'
- Vælg den eller de filer, du vil tage backup af
- Det er det!
Indstillinger og apps
Hvis du vil tage backup af telefonens indstillinger og apps, skal du bruge Android Backup Service. Denne service sikkerhedskopierer i det væsentlige de apps, du bruger, og de indstillinger, du har valgt i de fleste Google-apps, hvilket gør det nemt at gendanne disse indstillinger på en ny telefon. Gå til her for en komplet liste over, hvad der sikkerhedskopieres med Android Backup Service. Ellers skal du følge instruktionerne herunder for at aktivere det:
- Åbn din smartphones indstillinger-app
- Rul ned til “Konti og sikkerhedskopi”, og tryk på det
- Tryk på 'Sikkerhedskopiering og gendannelse "
- Skift til "Sikkerhedskopiér mine data" -skift, og tilføj din konto, hvis den ikke allerede er der
Og det er det! Din enhed skal stort set alle være sikkerhedskopieret nu. Medmindre du selvfølgelig ønsker at bruge en tredjepartstjeneste i stedet for Googles egen.
Brug af andre sikkerhedskopieringsmuligheder
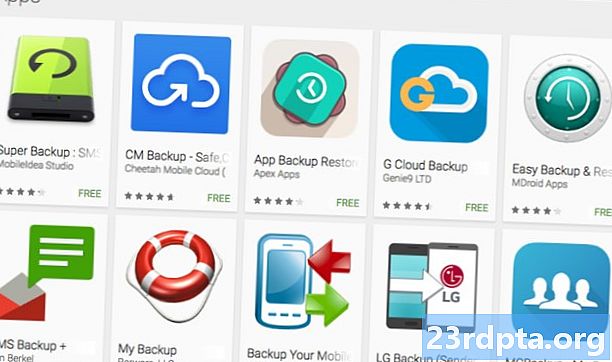
Googles tjenester er fantastiske, men hvis du leder efter en mere omfattende løsning - en, der sikkerhedskopierer alt på én gang, det vil sige - skal du muligvis bruge en tredjepartsapp.
Ubegrundet telefon
Der er masser af gode apps derude til sikkerhedskopiering af dine data, og en af de bedste er Super Backup & Restore. Det giver dig mulighed for at tage sikkerhedskopi af individuelle elementer på din telefon, såsom apps, kontakter, SMS, kalendere, stemmekald og mere. Brugere kan definere, hvor sikkerhedskopierne går for nem lokalisering senere, og du kan også planlægge automatiske sikkerhedskopier sammen med sikkerhedskopiering til cloud-lager.
- Download Super Backup & Restore
- Du vil se en liste over varekategorier, som du kan sikkerhedskopiere (Billeder, Apps osv.)
- Vælg den kategori, du vil tage backup af
- Vælg de individuelle elementer, du gerne vil inkludere i din sikkerhedskopi
- Tryk på “Backup”
Og det er alt, hvad der er der til det. Let, ikke?
Rotede telefoner
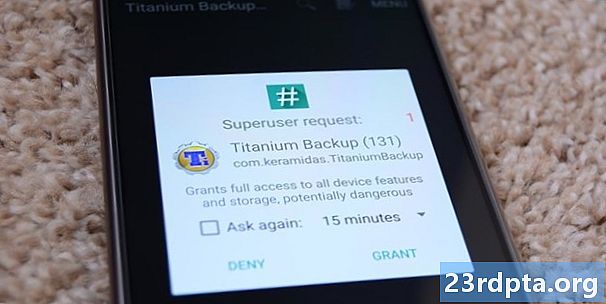
Mens de fleste ikke har brug for at rodfæste deres telefoner for at tage sikkerhedskopi, hvad de har brug for, kan rodfæstning af din telefon hjælpe dig med at tage backup af et par flere ting. Ved at rodfeste din telefon kan næsten alt på din telefon gendannes, inklusive ting som appindstillinger, systemdata og endda Wi-Fi-adgangskoder. En af de mest anvendte apps til sikkerhedskopiering af en rodfæstet telefon er Titanium Backup. Mens Titanium Backup bestemt udseende lidt forældet, det er faktisk en meget kraftig app. Sådan sikkerhedskopierer du dine filer ved hjælp af Titanium Backup:
- Download og åbn appen
- Tryk på menuknappen i øverste højre hjørne og vælg 'batchhandlinger'
- Vælg alt, hvad du vil tage backup af
- Hvis dette er første gang, du sikkerhedskopierer din enhed, skal du i det mindste vælge 'sikkerhedskopi alle bruger apps' og 'sikkerhedskopiere alle systemdata'
- Du kan også vælge at tage backup af filerne til Dropbox eller Google Drive, som du måske ønsker at gøre, hvis du mister din telefon
- Du kan også vælge at oprette en gendannelseskompatibel .zip-sikkerhedskopifil
- Dette sikrer, at selv hvis telefonens systemfiler bliver korrupte, eller der sker noget andet, der forhindrer dig i at kunne starte din telefon op, vil du være i stand til at gendanne din telefon fra sikkerhedskopien
For en fuldstændig forklaring af Titanium Backup og hvordan det fungerer, skal du gå her.
Sikkerhedskopiering til din computer
I stedet for at sikkerhedskopiere din enhed til skyen eller til selve telefonen, kan du muligvis tage backup af alle dine filer til din computer for lettere adgang senere. Heldigvis er dette temmelig let at gøre, og processen er stort set den samme, uanset om du er Mac- eller pc-bruger. Mac-brugere skal dog downloade og installere Android File Transfer-appen. Sådan sikkerhedskopierer du din Android-enhed til en computer:
- Slut din telefon til din computer med dit USB-kabel
- Gå til 'Min computer' på Windows og åbn telefonens lagerplads
- Åbn Android File Transfer på Mac på Mac
- Træk de filer, du vil tage backup af, til en mappe på din computer
Og det er det!
Uanset om du har brug for at oprette en fuld sikkerhedskopi af din enhed, eller du bare vil sikre dig, at du ikke mister dine fotos, burde sikkerhedskopiering af din telefon ikke være svært at gøre. Heldigvis er det ikke! Hvis du kan tænke på bedre måder at sikkerhedskopiere din telefon på, så lad os vide det i kommentarfeltet.


