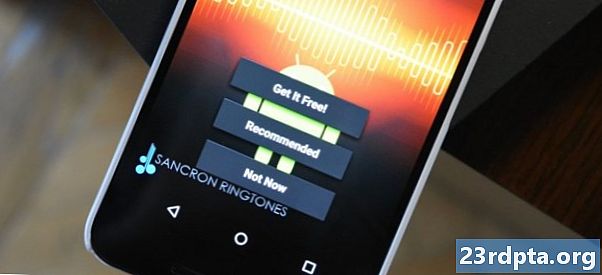Indhold
- Kontroller, om Steam er nede
- Kontroller, om du kan finde Steam, når du åbner alt
- Afslut Steam-processer gennem Task Manager
- Ryd Steam-app-cachen
- Afinstaller og geninstaller Steam
- Sørg for, at du ikke kører Steam Beta-klienten
- Brug Systemgendannelse
- Sluk firewalls eller antivirus-software
- Obskure rettelser
- Kontakt Steam support

Steam er den mest anvendte og velkendte pc-spilplatform på markedet. Det har forbedret sig massivt siden det blev lanceret helt tilbage i 2003, men det betyder ikke, at selve appen ikke er lidt finart nogle gange. Når det sker, er det forståeligt frustrerende. Så hvis du er stødt på det frygtede problem, at Steam-klienten ikke åbner, er vi her for at hjælpe. Her er de almindelige årsager og rettelser!
Bemærk: Denne artikel vil fokusere på løsninger til Steam på Windows, da appen oftest bruges på Windows-operativsystemer. Mac-brugere skal dog vide, at OS-opdateringer ofte kan ødelægge spilklienten, men kun midlertidigt.
Kontroller, om Steam er nede
Hvis din Steam-klient ikke åbnes, eller den gør det, men den sidder fast i forbindelsesfasen, er den mest rimelige forklaring på dit problem enten en ustabil forbindelse, eller at Steam midlertidigt er nede. Åbn din browser, og kontroller, om websteder indlæses, og om nødvendigt genstart dit modem. Ja, vi ved, at dette trin lyder som en no-brainer, men du skal virkelig gøre det, før du hopper på komplicerede rettelser.

For at kontrollere, om Steam er nede, kan du besøge enten webstedet om ikke-officiel Steam-status eller det rigtigt navngivne er Steam Down. Begge websteder er ret pålidelige, og førstnævnte kan endda give dig information om status som multiplayer-spilkoordinatorer.
Endelig skal du vide, at Steam kort går ned for rutinemæssig vedligeholdelse hver tirsdag omkring kl. 13 til stillehavstid, så se på din kalender, før du får panik.
Kontroller, om du kan finde Steam, når du åbner alt
Tro det eller ej, Steam går sommetider bare tabt blandt mængden af vinduer (eller offscreen), når du har en opsætning med mere end 1-2 skærme. Dette var den skyldige, der var ansvarlig for "Steam ikke åbner" i flere Steam Community-stillinger, så vi følte det nødvendigt at medtage det.
Så hvis du starter Steam-klienten på din Windows-pc, og den ikke kan ses, skal du blot trykke på Alt og Tab. Du vil se alle programmer, der i øjeblikket er åbne. Hvis Steam er på listen, skal du gå til den og være opmærksom på, hvilken skærm den dukker op.
Afslut Steam-processer gennem Task Manager
Windows Task Manager kommer altid godt med! Hvis du har brugt en Windows-pc i et stykke tid, kender du sandsynligvis din vej rundt, men hvis du ikke er bekendt, er det her, du skal gøre. Højreklik på din proceslinje, eller tryk på Control + Alt + Delete og vælg derefter Task Manager. Processer skal være i alfabetisk rækkefølge. Find Steam, og sørg for at afslutte alle Steam-processer, og genstart derefter programmet. Dette er en enkel løsning, men en overraskende pålidelig. Virker ikke? Du skal også prøve at genstarte din pc.
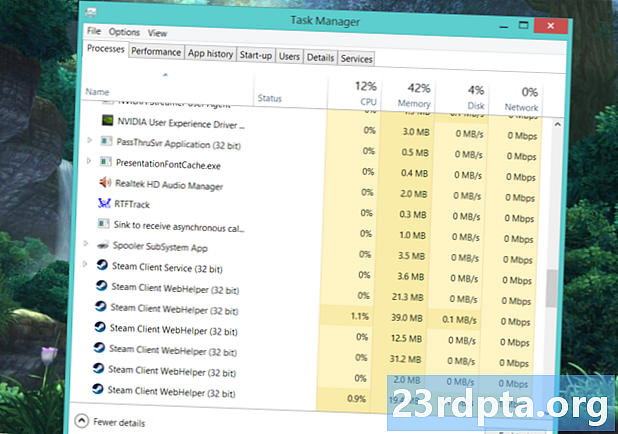
Ryd Steam-app-cachen
Du har muligvis gjort dette på din Android-enhed, når apps skabte problemer, men overraskende kan du også gøre dette med Steam på Windows. Cache hjælper dig med at starte applikationer hurtigere, men nogle gange kan det "forkert huske" ting, hvilket resulterer i problemer. For at løse dette skal du finde appcache-mappen i dit Steam-bibliotek. Hvis du installerede Steam-klienten på dit C: drev, er det her du normalt finder det: C: Program Files (x86) Steam. Appcache-mappen skal være den øverst, hvis dine mapper er sorteret alfabetisk.
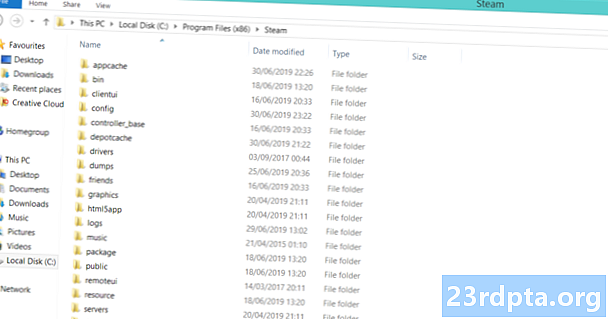
Bare i tilfælde af, kopier og indsæt app-cache-mappen på et sikkert sted. Når du har gjort det, skal du blot slette originalen i Steam-biblioteket. Det eneste, der er tilbage, er at starte klienten. Ingen bekymringer, en ny appcache-mappe oprettes automatisk. Steam bør starte uden problemer.
Afinstaller og geninstaller Steam
Hvis ingen af trinnene hidtil har fungeret, er det tid til en mere drastisk løsning, men en prøvet og sand. Afinstallation af Steam er så simpelt som at gå til Kontrolpanel, finde programmet og klikke på Afinstaller. Der er dog et hurtigt geninstallations trick, du kan bruge.
Afinstallation er drastisk, men der er en måde at gøre det på uden at skulle downloade hele dit spilbibliotek igen.
Hvis du vil spare dig noget tid og ikke omhyggeligt downloade hvert spil på dit bibliotek på ny, er det her, du skal gøre! Gå til din Steam-installationsmappe i Programfiler, og slet alt bortset fra Steam.exe og steamapps og userdata-mapperne. Ja, du læste det korrekt. Du skal ikke bekymre dig for meget om at gøre det. Hvis din pc anmoder om administratortilladelse, skal du give den og fortsætte med sletningen. Når det er gjort, skal du blot dobbeltklikke på Steam.exe, og appen geninstalleres.
Hvis du stadig oplever problemer, kan du også tjekke Valves egen guide til manuelt at fjerne Steam.
Sørg for, at du ikke kører Steam Beta-klienten
Per definition er betaklienten mere ustabil, så det kan give dig nogle problemer. Hvis du i øjeblikket bruger det (eller har tidligere) og mistænker at det er den skyldige, er der et skridt, du kan tage for at afhjælpe problemet. Gå igen til din Steam-installationsmappe og derefter til mappen "pakke." Den nøjagtige filsti for de fleste brugere vil være C: Program Files (x86) Steam pakke. Find filen, der hedder beta, og slet blot den. Hvis det er dette, der fik Steam til ikke at åbne, skal du være god til at gå næste gang du starter programmet.
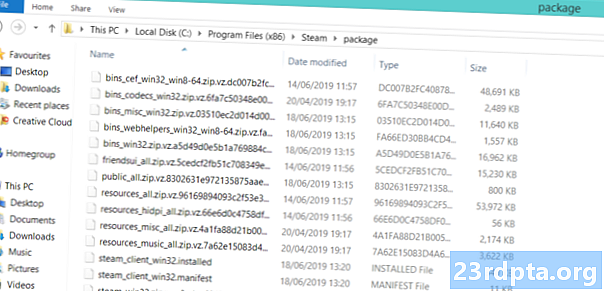
Betafilen skal vises øverst, hvis den sorteres alfabetisk.
Brug Systemgendannelse
Windows-opdateringer er berygtede for at ødelægge ting. Stop Steam med at fungere ordentligt efter en Windows-opdatering? Derefter kan du rulle det tilbage ved hjælp af Systemgendannelse. Ingen af dine filer eller spil vil blive slettet i denne proces. Gå bare til Kontrolpanel, og vælg derefter Vis store ikoner i øverste højre hjørne. Find gendannelse, og klik på det.

Vælg og start Systemgendannelse. Tryk på næste for at finde automatiske gendannelsespunkter og vælg en dato før installationen af Windows-opdateringen. Processen er lidt lang, men vær tålmodig, og lad den gøre sit job. Det løser et overraskende antal problemer, ikke kun Steam-problemer.
Sluk firewalls eller antivirus-software
Dobbeltkontrol for at sikre dig, at en firewall eller antivirus-software ikke blokerer for Steam. Hvis det er tilfældet, skal du sørge for at lægge Steam i undtagelser eller slukke firewall eller antivirus midlertidigt. Du bør også overveje at bytte din antivirus-software for noget mindre aggressivt.
Obskure rettelser
Forsøgte du alt på denne liste, men Steam åbner stadig ikke? Her er en gammel løsning, der findes på Steam Community-tavlerne, som syntes at gøre susen for mange brugere. Gå som normalt til Steam-biblioteket / installationsmappen. Find en fil ved navn ClientRegistry.blob, og omdøb den til ClientRegistryOld.blob. Genstart Steam for at lade filen gendannes. Dit problem skal løses!
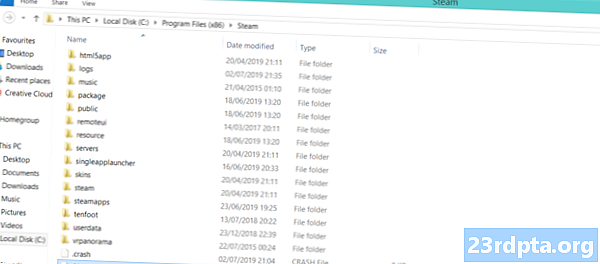
Kontakt Steam support
Hvis du er ved slutningen af dit reb, og intet ser ud til at løse dit problem, er det tid til at kontakte Steam Support. Selvom man tidligere er berygtet for relativt langsomme reaktioner, er dette ikke længere tilfældet for Valve-supportpersonale. Så gå over til Steam Help via dette link og log ind på din Steam-konto. Sørg for, at du har din telefon til rådighed, hvis du har aktiveret Steam Guard.Når du er i, skal du rulle ned og vælge Steam Client, vælg derefter Klient går ned efterfulgt af Kontakt support. Sørg for at fortælle dem, hvilke rettelser du allerede har prøvet, og håb på det bedste!
Dette er vores tip og tricks til, hvordan du løser Steam, der ikke åbnes. Fandt du en løsning blandt de rettelser, vi anførte?
Læs næste: Dota Underlords: Alt hvad du har brug for at vide