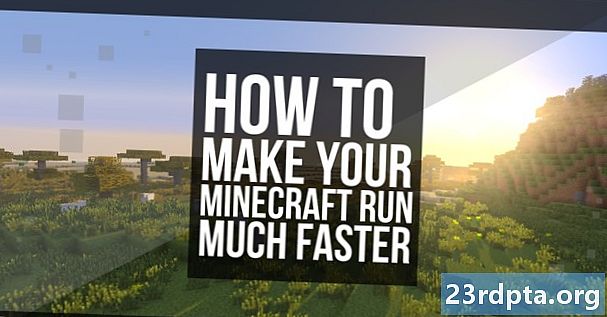Indhold
- Skal jeg kende Swift?
- Opsæt Apples Xcode IDE
- Kom godt i gang: Opret et nyt Xcode-projekt
- Udviklingshold krævet?
- Forståelse af Apples Xcode IDE
- AppleDelegate: Undersøgelse af Swift-kildefilen
- 1. Opret et indgangspunkt
- 2. Definer din AppDelegate
- 3. Definer en vindueegenskab
- 4. Assorterede stub-implementeringer
- Test af dit projekt: Kør iOS Simulator
- Oprettelse af et brugergrænseflade med interfacebyggeren
- Adgang til iOS 'Objektbibliotek
- Tilpasning af objekter med attributinspektøren
- Forhåndsvisning af din brugergrænseflade
- Tilslutning af dit UI til din kildekode
- Oprettelse af en handlingsmetode
- 1. Angiv, at denne metode er en handling
- 2. Angiv metoden
- 3. Definer nogle parametre
- Kontroller forbindelsen
- Oprettelse af en alarmdialog
- 1. Angiv en konstant
- 2. Indstil indholdet
- 3. Indstil stilen
- 4. Tilføj en handling
- 5. Vis alarmen
- Test din udførte iOS-app
- Afslutter

Android er muligvis et af de mest populære operativsystemer i verden, men det er langt fra det eneste mobile operativsystem!
Hvis du ønsker, at din mobilapplikation skal nå det bredest mulige publikum, skal du målrette mod flere platforme. Mens du kunne vælge et udviklingsværktøj på tværs af platforme som f.eks. Flutter, du kan også oprette flere kodebaser, som giver dig mulighed for at levere en brugeroplevelse, der er designet og skræddersyet til hver mobil platform.
Måske vil du frigive din seneste mobilapp på Android og iOS, overvejer du måske at springe skib til Apple, eller måske er du bare nysgerrig efter at se, hvordan udviklingen til iOS sammenlignes med udviklingen til Android. Uanset hvad din motivation er, i denne artikel viser jeg dig, hvordan du begynder at udvikle til iOS ved at oprette en simpel app til iPad og iPhone.
Undervejs giver jeg en introduktion til kernekoncepterne i Apples Swift-programmeringssprog, leder dig gennem de vigtigste områder i det integrerede Xcode-udviklingsmiljø og viser dig, hvordan du tester dine projekter i iOS Simulator - bare i tilfælde af at du har ikke forpligtet sig til at købe en iPad eller iPhone endnu!
Her er hvad du skal vide for at begynde at udvikle til iOS.
Skal jeg kende Swift?
Når du begynder at udvikle dig til iOS, har du typisk et valg mellem to programmeringssprog: Objekt-C eller Swift. Lanceret i 2014 er Swift det mere moderne sprog, plus Apple ser ud til at skubbe Swift over Objekt-C til iOS-udvikling, så jeg bruger Swift i hele denne tutorial.
Hvis du er en erfaren Swift-pro, har du et forspring. Men selvom du aldrig har gjort det set en enkelt linje med Swift før, vil du stadig være i stand til at følge med, og i slutningen af denne artikel vil du have oprettet en fungerende iOS-applikation, der er skrevet helt i Swift.
Når vi bygger vores iOS-app, forklarer jeg kernekoncepterne i dette programmeringssprog, så du får et grundlæggende overblik over Swift og vil forstå Nemlig hvad der sker i hver kodelinje, selvom du er helt ny med Swift.
Desværre har du ikke mestret et helt nyt programmeringssprog, når du når bunden af denne side, men hvis du beslutter at fortsætte med iOS-udvikling, vil jeg anbefale at tjekke appen Swift Playgrounds. Denne applikation indeholder Learn To Code-øvelser, der præsenteres som interaktive puslespil, der hjælper dig med at gøre dig bekendt med de Swift-væsentlige ting, du har brug for, for at fortsætte med at udforske iOS-udviklingen.
Opsæt Apples Xcode IDE
For at udvikle til iPhone og iPad skal du bruge en Mac, der kører macOS 10.11.5 eller nyere. Hvis du ikke er sikker på, hvilken version af macOS du kører i øjeblikket, skal du:
- Vælg "Apple" -logoet på din Mac-menulinje.
- Vælg "Om denne Mac."
- Sørg for, at fanen "Oversigt" er valgt; din version af macOS skal vises i dette vindue.
Du har også brug for Xcode, som er Apples integrerede udviklingsmiljø (IDE). Xcode har alle de værktøjer og funktioner, der kræves til at designe, udvikle og debug applikationer til macOS, watchOS, tvOS - og iOS.
Sådan downloades den nyeste version af Xcode:
- Start App Store på din Mac.
- Indtast "Xcode" i feltet "Søg".
- Når Xcode-applikationen vises, skal du vælge "Hent" efterfulgt af "Installer app."
- Når du bliver bedt om det, skal du indtaste dit Apple ID og din adgangskode. Hvis du ikke har et Apple ID, kan du oprette et gratis. Xcode downloades nu til din Mac's “Applications” -mappe.
- Når Xcode er færdig med at downloade, skal du starte det. Læs vilkår og betingelser, og hvis du er glad for at fortsætte, skal du klikke på "Enig."
- Hvis Xcode beder dig om at downloade noget ekstra software, skal du følge instruktionerne på skærmen for at downloade disse manglende komponenter.
Kom godt i gang: Opret et nyt Xcode-projekt
I lighed med Android Studio leveres Xcode med et antal skabeloner til almindelige kategorier af iOS-applikationer, såsom fanebaseret navigation og spil. Disse skabeloner inkluderer kedelplade-kode og filer, der kan hjælpe med at starte dine iOS-projekter. I denne artikel bruger vi en af disse færdige skabeloner.
Sådan opretter du et nyt Xcode-projekt:
- Start Xcode IDE, hvis du ikke allerede har gjort det.
- Efter nogle få øjeblikke vises skærmen "Velkommen til Xcode"; vælg "Opret et nyt Xcode-projekt." Hvis velkomstskærmen ikke vises, skal du vælge "File> New> Project" fra Xcode-menulinjen.
- I vinduet "Vælg en skabelon til dit nye projekt" skal du sørge for, at fanen "iOS" er valgt.
- Vælg skabelonen "Enkelt visning", og klik derefter på "Næste."
- I "Produktnavn" skal du indtaste "HelloWorld." Xcode bruger dette til at navngive dit projekt og din applikation.
- Indtast eventuelt et valgfrit "Organisationsnavn."
- Indtast din "Organisationsidentifikator." Hvis du ikke har en identifikator, kan du bruge "com.example." Bemærk, at "Bundle Identifier" genereres automatisk baseret på dit produktnavn og organisationsidentifikator, så du ikke har brug for at bekymre dig om dette.
- Åbn rullemenuen "Sprog", og vælg "Swift".
- Find afkrydsningsfeltet "Brug kernedata", og sørg for, at det er det ikke valgte.
- Marker afkrydsningsfeltet "Inkluder enhedstests".
- Find afkrydsningsfeltet "Inkluder UI-test", og sørg for, at det er det ikke valgte.
- Klik på "Næste."
- I den efterfølgende dialog skal du vælge det sted, hvor du vil gemme dit projekt, og klik derefter på "Opret."
Xcode indlæser nu dit projekt i arbejdsområdet.
Udviklingshold krævet?
På dette tidspunkt kan Xcode muligvis vise følgende fejl "Tilmelding til HelloWorld kræver et udviklingsteam."
Inden du kan køre dit projekt på en fysisk iOS-enhed, skal du opsætte et gyldigt team og underskrive din ansøgning. Da vi bare eksperimenterer med iOS, behøver du ikke at afslutte underskrivelsesprocessen nu, men du bliver nødt til at underskrive din ansøgning, før den kan køre på en fysisk enhed eller få adgang til visse tjenester, såsom Game Center eller In-App køb.
Forståelse af Apples Xcode IDE
Xcodes arbejdsområde er det sted, hvor du skriver alle din apps kildekode, designer og bygger din brugergrænseflade (UI) og opretter alle de ekstra filer og ressourcer, der til sidst kommer til at danne din afsluttede iOS-applikation.
Xcode er fyldt med funktioner, men som en nybegynder til iOS-udvikling er der et par områder, du har brug for at vide om:
- (1) Navigationsområde. Dette område giver hurtig og nem adgang til alle de forskellige filer og ressourcer, der udgør dit projekt. Du kan undersøge en fils indhold ved at vælge den i navigationsområdet. Bemærk, at du kun behøver det Vælg den pågældende fil dobbeltklikke på en fil vil starte den i et nyt, eksternt vindue.
- (2) Editor-område. Afhængigt af den fil, du vælger i navigationsområdet, viser Xcode forskellige grænseflader i området Editor. Oftest bruger du området Editor til at skrive din applikationskildekode og opbygge dens UI.
- Værktøjsområde. Dette område er opdelt i to sektioner. Øverst i Utility-området (3) viser ruden Inspector, hvor du kan se oplysninger om det element, du har valgt i området Navigation eller Editor, og redigere dets attributter. I bunden af værktøjsområdet (4) vises bibliotekruden, som giver adgang til nogle færdige UI-elementer, kodestykker og andre ressourcer.
AppleDelegate: Undersøgelse af Swift-kildefilen
Enkeltvisning-appskabelonen indeholder alle Swift-koder og ressourcer, der kræves for at oprette en enkel, men fungerende iOS-applikation.
Du kan se alle disse automatisk genererede filer og ressourcer i navigationsområdet (mod venstre side af Xcode-arbejdsområdet).

Hvis navigationsområdet ikke er synligt, kan du coax det ud af at skjule sig ved at vælge "Vis> Navigatorer> Vis projektnavigator" fra Xcode-menulinjen.
Simple View-applikationsskabelonen genererer automatisk flere filer, men lad os starte med at undersøge “AppleDelegate.swift.” Vælg denne fil i navigationsområdet, og redigeringsområdet skal opdateres for at vise filens indhold.
import UIKit @UIApplicationMain class AppDelegate: UIResponder, UIApplicationDelegate {var window: UIWindow? // I Swift erklærer du en metode ved hjælp af "func" nøgleordet // func-applikation (_ applikation: UIApplication, didFinishLaunchingWithOptions launchOptions:?) -> Bool {return true} // Definer en "applikation" -parameter med typen "UIApplication" ”// func-applikationWillResignActive (_ ansøgning: UIApplication) {} func-applikationDidEnterBackground (_ applikation: UIApplication) {} func-applikationWillEnterForeground (_ applikation: UIApplication) {} func-applikationDidBecomeActive (_ applikation: UIApplication) {} func-applikation: ) {}}
Lad os se nærmere på hvad der sker i denne fil:
1. Opret et indgangspunkt
@UIApplicationMain-attributten opretter et indgangspunkt i din app og en kørsløjfe, som er en hændelsesbehandlingssløjfe, der giver dig mulighed for at planlægge arbejde og koordinere inputbegivenheder i din applikation.
2. Definer din AppDelegate
AppDelegate.swift-filen definerer en AppleDelegate-klasse, der skaber vinduet, hvor din app's indhold tegnes og giver et sted at svare på tilstandsovergange, f.eks. Når din app overgår til baggrunden eller bringes i forgrunden.
klasse AppDelegate: UIResponder, UIApplicationDelegate {
I ovenstående kode vedtager vi også UIApplicationDelegate-protokollen, der definerer flere metoder, som du kan bruge til at konfigurere din app og håndtere forskellige hændelser på app-niveau.
3. Definer en vindueegenskab
AppDelegate-klassen indeholder et "vindue" -egenskab, der gemmer en henvisning til applikationsvinduet. Denne egenskab repræsenterer roden til din apps visningshierarki og er hvor alt dit app indhold tegnes.
4. Assorterede stub-implementeringer
AppDelegate-klassen indeholder også stubimplementeringer til flere delegerede metoder, såsom:
func-applikationDidEnterBackground (_ ansøgning: UIA-applikation) {
Disse metoder gør det muligt for app-objektet at kommunikere med app-delegaten. Hver gang din applikation ændrer tilstand, ringer appobjektet til den tilsvarende delegerede metode, f.eks. Når appen skifter til baggrunden, ringer den til ovennævnte applikationDidEnterBackground-metode.
Hver af disse delegerede metoder har en standardopførsel, men du kan definere tilpasset adfærd ved at tilføje din egen kode. For eksempel vil du typisk udvide applikationenDidEnterBackground-stubimplementering ved at tilføje kode for at frigive alle delte ressourcer. ApplicationDidEnterBackground-metoden er også, hvor du skal gemme nok tilstandsoplysninger til at gendanne din applikation til dens nuværende tilstand, bare i tilfælde af, at din app bliver afsluttet, mens den er i baggrunden.
Ud over applicationDidEnterBackground indeholder AppleDelegate.swift følgende metoder:
- didFinishLaunchingWithOptions. Informerer delegerede om, at startprocessen er næsten afsluttet, og at din ansøgning er næsten klar til at køre. Du skal bruge denne metode til at afslutte din apps initialisering og foretage eventuelle endelige justeringer, før din applikations UI vises for brugeren.
- applicationWillResignActive. Fortæller den delegerede, at din ansøgning er ved at flytte fra en aktiv til en inaktiv tilstand. Denne metode kan udløses af en midlertidig afbrydelse, f.eks. Et indgående telefonopkald, eller når din applikation begynder at skifte til en baggrundstilstand. Når din app er i inaktiv tilstand, skal den udføre minimalt arbejde, så du bør bruge applicationWillResignActive til at sætte igangværende opgaver på pause og deaktivere eventuelle timere. Du bør også benytte lejligheden til at gemme data, der ikke er gemt, så de vil ikke gå tabt, hvis brugeren vælger at forlade din ansøgning, mens den er i baggrunden.
- applicationWillEnterForeground. I iOS 4.0 og nyere kaldes denne metode som en del af din apps overgang fra baggrunden til en aktiv forgrundsstat. Du skal bruge denne metode til at fortryde de ændringer, du foretog, da din ansøgning indgik i baggrunden.
- applicationDidBecomeActive. Dette fortæller delegeret, at din app er flyttet fra en inaktiv til en aktiv tilstand. Dette forekommer typisk, når brugeren eller systemet starter din applikation, men det kan også opstå, hvis brugeren vælger at ignorere en afbrydelse, der flyttede din app til en midlertidig inaktiv tilstand, f.eks. Et indgående telefonopkald eller SMS. Du skal bruge applikationenDidBecomeActive til at genstarte alle opgaver, der blev sat på pause, mens din applikation var i inaktiv tilstand.
- applicationWillTerminate. Denne metode informerer delegeret om, at din ansøgning er ved at afslutte. Du skal bruge denne metode til at udføre den nødvendige oprydning, såsom at gemme brugerdata eller frigøre delte ressourcer. Bare vær opmærksom på, at denne metode har cirka fem sekunder på at udføre sine opgaver og vende tilbage, og hvis den overskrider denne tidsbegrænsning, kan systemet muligvis beslutte at dræbe processen helt.
Test af dit projekt: Kør iOS Simulator
Da vi brugte skabelonen Single View App, indeholder vores projekt allerede nok kode til at køre på iOS.
Du kan sætte dit iOS-projekt på prøve ved hjælp af iOS Simulator, der leveres forpakket med Xcode. I lighed med Android Studios emulator giver iOS Simulator dig mulighed for at teste, hvordan din app ser ud og fungerer på tværs af en række enheder, inklusive enheder med forskellige skærmstørrelser og opløsninger.
Lad os køre vores projekt i iOS Simulator:
- Vælg "Indstil det aktive skema" (hvor markøren er placeret i følgende skærmbillede).
- Vælg den enhed, du vil emulere, f.eks. “IPhone 8,” “iPad Air 2” eller “iPhone X.” Simulatoren emulerer som standard iPhone 8 Plus.
- Øverst til venstre på Xcode-værktøjslinjen skal du vælge "Kør" -knappen (hvor markøren er placeret i følgende skærmbillede).

- Hvis dette er din første gang, du tester en iOS-app, spørger Xcode, om du vil aktivere udviklertilstand. Udviklertilstand giver Xcode adgang til visse fejlfindingsfunktioner uden at anmode om din adgangskode hver eneste gang, så medmindre du har en bestemt grund til ikke, vil du typisk aktivere udviklertilstand.
Når Xcode er færdig med at opbygge dit projekt, vil iOS Simulator starte og begynde at indlæse din app. I lighed med Android-emulatoren kan dette undertiden være en langsom proces, så du skal muligvis være tålmodig (måske bruge dette som en mulighed for at skaffe dig en kop kaffe!)
Når din ansøgning er indlæst, konfronteres du med en almindelig hvid skærm. Enkeltvisning-appskabelonen er muligvis et fungerende iOS-program, men det er ikke nøjagtigt en spændende ansøgning, så lad os tilføje nogle UI-elementer.
Oprettelse af et brugergrænseflade med interfacebyggeren
Xcodes interface-builder giver en visuel måde for dig at designe og bygge din applikations UI, svarende til hvordan Layout Editor fungerer i Android Studio.
Hvis du kigger på navigationsområdet, ser du, at skabelonen til enkelt visning af appen allerede har genereret en "Main.storyboard" -fil, som er en Storyboard fil. Et Storyboard er en visuel repræsentation af din apps brugergrænseflade, som du kan redigere i Interface Builder.
For at se på vores app Storyboard skal du vælge Main.storyboard-filen i navigationsområdet. Interface Builder skal åbnes automatisk og vise din app UI, der i øjeblikket består af en enkelt skærm.

Denne skærm indeholder en enkelt visning med en pil, der peger mod venstre side af skærmen. Denne pil repræsenterer storyboardets indgangspunkt, som er den første skærm, som brugeren ser, når de starter din app.
Adgang til iOS 'Objektbibliotek
Den nemmeste måde at opbygge dit brugergrænseflade på er at bruge elementer fra Xcode'er Objektbibliotek. Dette bibliotek indeholder objekter, der har en synlig tilstedeværelse på skærmen, såsom Billedvisninger, Navigationsbarer og switche, og objekter, der definerer adfærd, men ikke har en synlig tilstedeværelse, såsom gestusgenkendere og containervisninger.
Vi vil oprette en knap, der når der trykkes på, viser en advarsel. Lad os starte med at gribe en knap fra Objektbiblioteket og tilføje den til vores app:
- Mod nederst til højre på Xcode-arbejdsområdet skal du vælge knappen "Vis objektbibliotek". Alternativt kan du vælge "Vis> Hjælpeprogrammer> Vis objektbibliotek" i Xcodes menu.

- Objektbiblioteket skal nu vise en liste over alle de forskellige emner, du kan tilføje til dit brugergrænseflade. Rul gennem denne liste for at se, hvilke muligheder der er tilgængelige.
- Vi vil tilføje en knap, så skriv "knap" i tekstfeltet "Filter", og vælg derefter knappen, når den vises på listen.
- Træk knapobjektet på dit lærred. Når du trækker, vises et sæt vandrette og lodrette guider, der hjælper dig med at placere knappen. Når du er tilfreds med placeringen, skal du frigøre din mus for at føje knappen til dit brugergrænseflade.
Tilpasning af objekter med attributinspektøren
Derefter skal vi tilføje noget tekst til knappen. Du kan tilpasse objekter ved hjælp af Xcodes attributinspektør:
- Vælg "Vis> Hjælpeprogrammer> Vis attributterinspektør" fra værktøjslinjen Xcode; attributinspektøren skal nu vises mod højre side af Xcode-arbejdsområdet.

- Vælg knapobjektet på dit lærred.
- I attributteninspektøren skal du finde afsnittet "Titel" og erstatte standardteksten "Knap" med din egen tekst.
Tryk på "Retur" -tasten på dit tastatur, og Interface Builder opdaterer knappen for at vise din nye tekst.
På dette tidspunkt ønsker du måske at eksperimentere med nogle af knappens andre attributter, for eksempel kan du ændre knapens baggrundsfarve eller den skrifttype, der bruges til dens tekst.
Forhåndsvisning af din brugergrænseflade
Mens du kunne teste dine applikationer ved at køre dem på iOS Simulator, er dette ikke altid den nemmeste måde at overvåge, hvordan din applikation udformes.
Når du bygger dit brugergrænseflade, kan du spare dig noget tid ved at få vist dine ændringer i Xcodes vindue "Preview", som er en sekundær redaktør, der vises som en del af det almindelige Xcode-arbejdsområde.
- Vælg "Vis> Rediger> Vis assistenteditor" på Xcodes menulinje.
- Vælg "Automatisk" i assistenteditorens menulinje.

- Vælg "Preview> Main.storyboard (Preview)." Assistent Editor viser nu en forhåndsvisning af din app's brugergrænseflade sammen med det almindelige Editor-område.
- Hvis du vil forhåndsvise din apps brugergrænseflade i forskellige retninger, skal du rulle til bunden af forhåndsvisningsvinduet og vælge knappen "Roter".
Tilslutning af dit UI til din kildekode
I iOS-udvikling er appkoden og din brugergrænseflade adskilte, til det punkt, hvor vi har oprettet et grundlæggende brugergrænseflade uden at skulle skrive en enkelt kodelinje. Der er dog en ulempe ved at holde kode og brugergrænseflade adskilt: du skal eksplicit oprette et forhold mellem din kildekode og din brugergrænseflade ved at gå ned i projektets klasser UIViewController og ViewController.
UIViewController er en grundlæggende byggesten til iOS-applikationer, der er ansvarlig for at holde UI-elementer, såsom knapper, skydere og tekstfelter. Som standard har UIViewController en tom visning, så vi er nødt til at oprette en brugerdefineret klasse, der udvider UIViewController, kendt som en View Controller.
Hvis du åbner dit projekts fil "ViewController.swift", vil du se, at app-skabelonen til Single View allerede har genereret en View Controller for os:
klasse ViewController: UIViewController {
I øjeblikket arver denne ViewController-klasse simpelthen al den opførsel, der er defineret af UIViewController, men du kan udvide og tilpasse denne standardopførsel ved at tilsidesætte de metoder, der er defineret af UIViewController.For eksempel tilsidesætter ViewController.swift-filen i øjeblikket ViewDidLoad () -metoden, men den gør faktisk ikke gøre alt andet end ring til UIViewControllers version af denne metode:
tilsidesætte func viewDidLoad () {super.viewDidLoad () // Gør yderligere opsætning efter indlæsning af visningen //}
Selvom det er uden for denne tutorials rækkevidde, kan du tilpasse View Controller's svar på denne begivenhed ved at tilføje din egen kode til metoden viewDidLoad (), for eksempel er det her, du typisk udfører en yderligere konfiguration, der kræves af din app.
Bag kulisserne oprettede skabelonen til Single View-app automatisk en forbindelse mellem din ViewController.swift-klasse og Main.storyboard. Under kørsel opretter dit Storyboard en forekomst af ViewController, og indholdet af dit Storyboard vises på skærmen.
Dette giver os et forspring, men vi er stadig nødt til at knytte de enkelte elementer i vores Storyboard til vores ViewController.swift-fil, så kildekoden kan kommunikere med disse individuelle elementer.
Vores opgave er at oprette en forbindelse mellem vores knap og det passende afsnit af vores kildekode, så vores program viser en advarsel, hver gang brugeren banker på knappen.
Oprettelse af en handlingsmetode
At trykke på en knap er en begivenhed, så vi er nødt til at oprette en handlingsmetode, som er et kodeksnit, der definerer, hvordan din applikation skal reagere på en bestemt begivenhed.
Sådan opretter du en handlingsmetode:
- Sørg for, at din Main.storyboard-fil er valgt i navigationsområdet.
- Åbn Xcodes assistenteditor ved at vælge "Vis> Assistenteditor> Vis assistenteditor."
- Klik på “Automatisk” i Editor-valglinjen, og vælg derefter “Automatisk> ViewController.swift.”
- På dette tidspunkt skal både ViewController.swift-filen og Storyboard være synlige på skærmen. I filen ViewController.swift skal du finde følgende linje og tilføje et par linjer med tom plads under den:
klasse ViewController: UIViewController {
- I dit Storyboard skal du vælge knappen UI-element, så det fremhæves blåt.
- Kontrol-træk knappen til det tomme rum, du lige har oprettet i din ViewController.swift-fil. Der skal vises en blå linje, der angiver, hvor handlingsmetoden oprettes.
- Når du er tilfreds med metodens position, skal du slippe knappen, og der vises en popup.
- Åbn rullemenuen "Forbindelse" i popup-vinduet og vælg "Handling".
- Åbn derefter rullemenuen "Begivenhed" og vælg "Tryk op inde", som er en begivenhed, der udløses, når brugeren løfter fingeren inde i knappen.
- Giv denne handling navnet "alarmController."
- Klik på "Opret forbindelse."
Xcode opretter nu følgende “alarmController” -metode:
@IBAction func alarmController (_ afsender: Enhver) {}
Lad os nedbryde nøjagtigt, hvad der sker her:
1. Angiv, at denne metode er en handling
Attributten "IBAction" udsætter denne metode til Interface Builder som en handling, som giver dig mulighed for at forbinde denne metode til dine UI-objekter:
2. Angiv metoden
I Swift erklærer vi en metode ved hjælp af nøgleordet "func", efterfulgt af metodens navn:
3. Definer nogle parametre
Dernæst definerer vi nogle valgfrie parametre inden for et sæt parenteser, som vores metode derefter vil bruge som input.
Hvert sæt parametre skal have et navn og en type, adskilt af en kolon (:).
func alertController (_ afsender: Enhver) {
Her accepterer metoden en “afsender” -parameter, der henviser til det objekt, der var ansvarlig for at udløse handlingen, dvs. vores knap. Vi siger også, at denne parameter kan være af typen "Enhver."
Hver gang brugeren tapper på knappen, aktiverer vores app alarmController (_ afsender :) -metoden.
Kontroller forbindelsen
Når vi har oprettet vores "alertController" -metode, kan vi kontrollere, at den er korrekt tilsluttet knappen:
- I filen Navigation skal du vælge filen "Main.storyboard".
- I Xcodes menulinje skal du vælge "Vis> Hjælpeprogrammer> Vis forbindelsesinspektør." Tilslutningsinspektøren skal nu åbnes langs højre side af Xcode-arbejdsområdet.
- Vælg din knap i området Editor.
Forbindelsesinspektøren skal nu vise nogle oplysninger om denne knap, herunder et afsnit "Sendte hændelser", der indeholder en liste over tilgængelige begivenheder og den tilsvarende metode, der vil blive kaldt, hver gang hver begivenhed opstår.
Vi kan se, at "Touch Up Inside" -hændelsen er forbundet til vores "alertController" -metode, så vi ved, at hver gang brugeren interagerer med denne knap kaldes "alertController" -metoden.
Der er dog et problem: vi har faktisk ikke defineret, hvad der skal ske, når “alarmController” -metoden kaldes!
Oprettelse af en alarmdialog
I iOS kan du oprette en alarm ved hjælp af UIAlertController, som omtrent svarer til Android's AlertDialog.
Åbn din ViewController.swift-fil, og tilføj følgende:
klasse ViewController: UIViewController {@IBAction func showAlert (_ afsender: Enhver) {let alertController = UIAlertController (titel: "Titel",: "Hej, verden!", foretrukketStyle: .alert) alertController.addAction (UIAlertAction (titel: "Annuller) ", style: .default)) self.present (alertController, animeret: sand, færdiggørelse: nul)}
Lad os se nærmere på, hvad der sker her:
1. Angiv en konstant
I Swift erklærer du konstanter med "let" -søgeordet, så vi starter med at erklære en konstant kaldet alertController:
2. Indstil indholdet
Vi kan nu definere alarmens titel og:
let alertController = UIAlertController (titel: "Titel",: "Hej, verden!")
3. Indstil stilen
Da dette er en advarsel, bruger jeg "Alert" -stilen:
let alertController = UIAlertController (titel: "Titel",: "Hej, verden!", foretrukketStyle: .alert)
4. Tilføj en handling
Dernæst tilføjer vi en handlingsknap ved hjælp af metoden addAction ():
alertController.addAction (UIAlertAction (titel: "Annuller", stil: .default))
5. Vis alarmen
Når vi har konfigureret vores UIAlertController-objekt, er vi klar til at vise det til brugeren. I det følgende uddrag beder vi ViewController om at præsentere alarmController-objektet med en animation:
self.present (alarmController, animeret: sand, færdiggørelse: nul)}
Test din udførte iOS-app
Nu er det tid til at sætte vores projekt på prøve:
- Vælg knappen "Kør" på Xcodes værktøjslinje.
- Når din applikation vises i iOS-simulatoren, skal du give dens knap et klik - din alarm skal nu vises på skærmen!
Afslutter
I denne tutorial fik vi nogle praktiske erfaringer med at udvikle til iOS. Vi oprettede en enkel applikation, der bestod af en knap og en alarm, mens vi blev bekendt med Xcode IDE og Swift-programmeringssprog.
Har du nogen planer om at begynde at udvikle apps til iPhone og iPad? Eller foretrækker du cross-platform udviklingsværktøjer som Flutter? Fortæl os det i kommentarerne herunder!