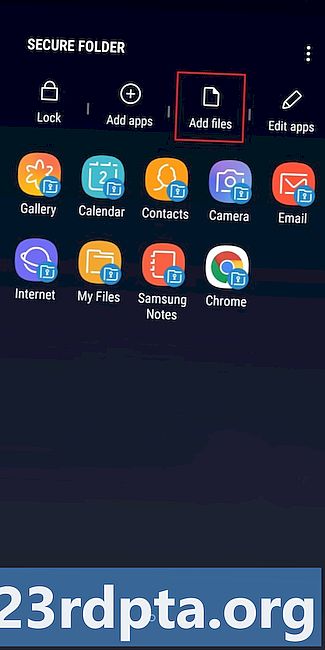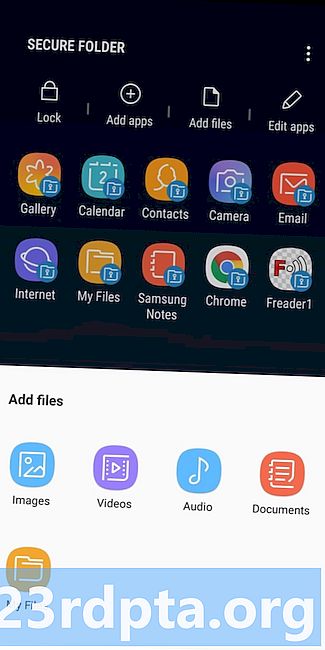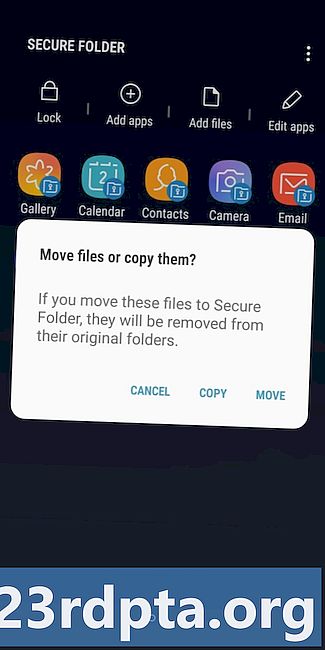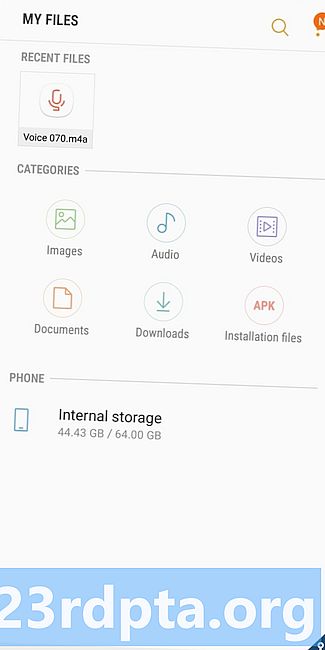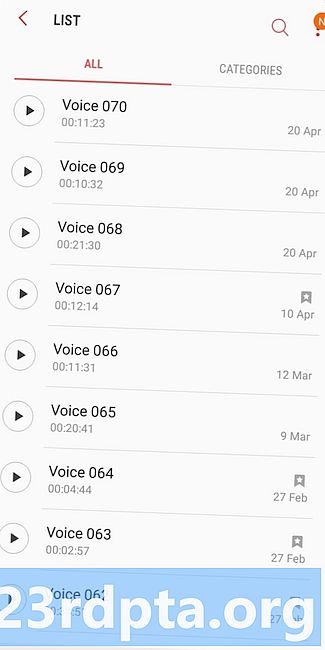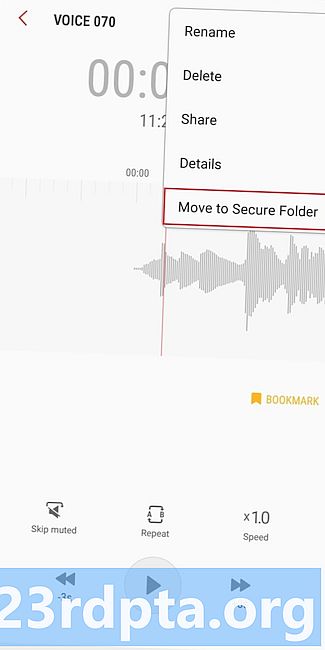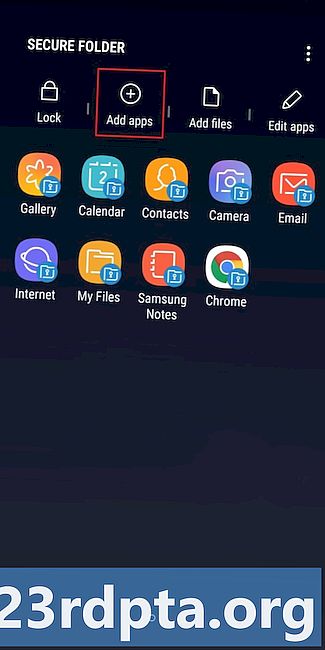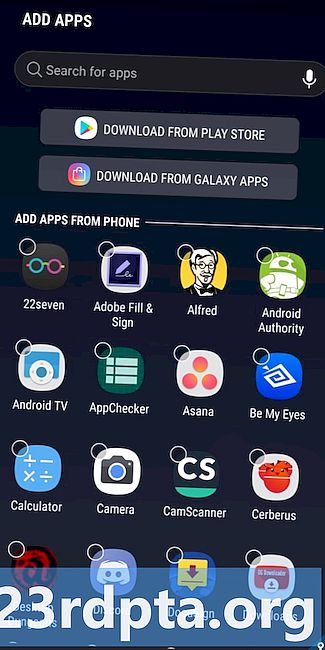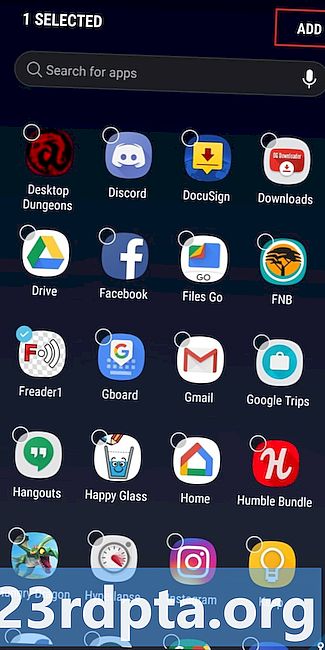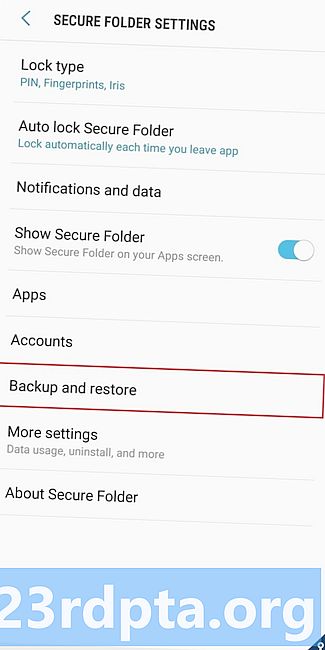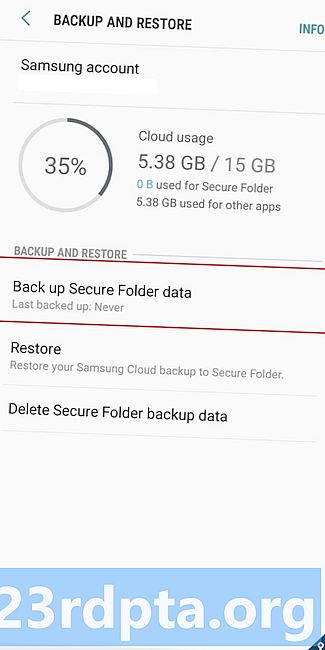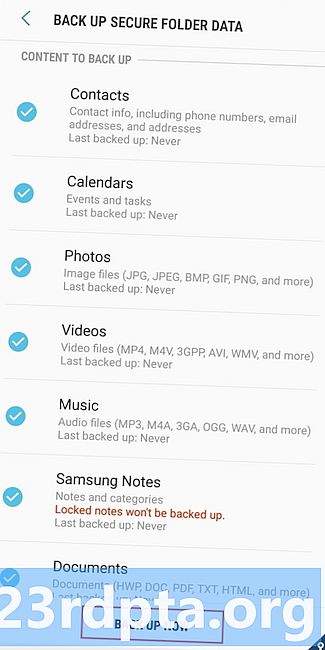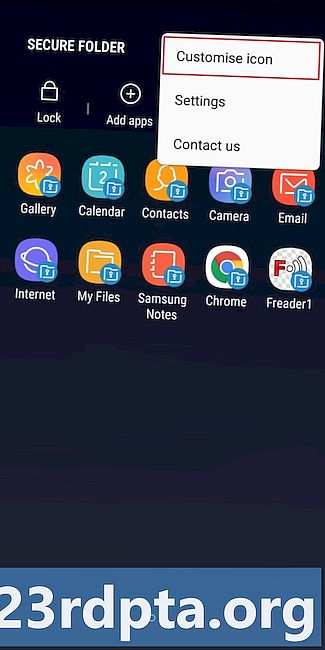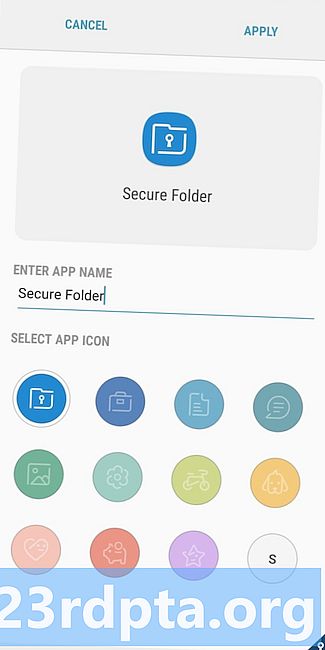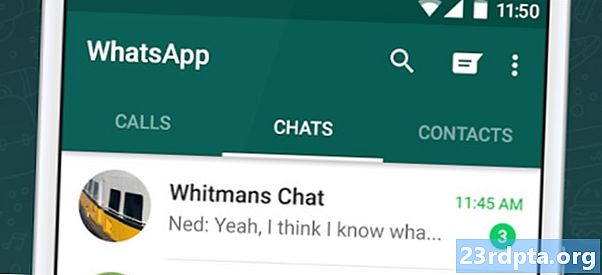Indhold
- Sådan konfigureres Samsung Secure Folder
- Sådan føjes filer og apps til Samsung Secure Folder
- Sådan sikkerhedskopieres og gendannes Samsung Secure Folder-data
- Sådan skjules Samsung Secure Folder på din enhed og ændre ikonet

Samsung Secure Folder er en krypteret plads på din smartphone til kun at gemme filer, billeder, videoer og apps til dine øjne. Tjenesten holder alle dine følsomme filer private, hvilket giver dig ro i sindet, at andre mennesker ikke ser disse ting, mens de bruger din enhed.
Samsung Secure Folder, der oprindeligt debuterede som en del af Samsung Knox, er forinstalleret på mange af dagens Samsung-smartphones, herunder Galaxy S10 og Note 9. Appen er også angivet i Play Store, kompatibel med enhver Samsung-enhed, der kører Android 7.0 Nougat eller nyere .
Sådan konfigureres Samsung Secure Folder

Første ting først: du har brug for en Samsung-konto for at konfigurere og bruge Samsung Secure Folder. Hvis du ikke allerede har en, kan du oprette den her gratis.
Hvis du ejer en nyere Samsung-telefon som Galaxy Note 9, skal Samsung Secure Folder være forinstalleret på din enhed. Åbn appskuffen, find appen, og start den. Så log bare ind med din Samsung-konto, vælg den godkendelsesmetode, du ønsker (fingeraftryk, PIN-kode, mønster), og du er god til at gå.
På nogle enheder skal du muligvis først aktivere tjenesten ved at gå til Indstillinger> Låseskærm og sikkerhed> Sikker mappe. Log derefter på, og vælg den godkendelsesmetode, du vil bruge, og Samsung Secure Folder-ikonet vises i appskuffen og på din startskærm.
Hvis appen ikke kommer forudinstalleret på din enhed, skal du hente den fra Play Store. Tryk på knappen nedenfor, download Secure Folder, og følg derefter instruktionerne på skærmen for at konfigurere den. Husk, at den kun er kompatibel med Samsung-telefoner, der kører Android Nougat eller nyere.
Sådan føjes filer og apps til Samsung Secure Folder
Der er mere end en måde at tilføje filer til Samsung Secure Folder. Den nemmeste måde er inden for appen. Tryk på valgmuligheden "Tilføj filer" øverst, og vælg, om du vil tilføje billeder, videoer, dokumenter eller lyd. Vælg derefter de filer, du vil beskytte, tryk på "Udført", og vælg enten at kopiere eller flytte dem. Ved kopiering oprettes en duplikatversion i Samsung Secure Folder og flytning betyder, at filerne vil blive sendt til Secure Folder og slettet fra deres originale placeringer.
Føj filer til Samsung Secure Folder - trin for trin-instruktioner:
- Start Samsung Secure Folder-appen.
- Tryk på indstillingen "Tilføj filer" øverst på skærmen.
- Vælg, om du vil tilføje billeder, videoer, dokumenter eller lyd.
- Vælg de filer, du vil tilføje til Samsung Secure Folder, og tryk på "Udført."
- Vælg, om du vil kopiere eller flytte filerne.
Den anden mulighed er at flytte data til Sikker mappe fra Samsungs oprindelige apps - Mine filer, Galleri, Stemmeoptager og Kontakter. Vælg først de filer, du vil flytte, og tryk på indstillingen Mere øverst - ikonet med tre lodrette prikker. Tryk så bare på "Flyt til sikker mappe", log ind på appen, hvis du ikke allerede har gjort det, og du er færdig.
Føj filer til Samsung Secure Folder fra Samsungs native apps - trin for trin-instruktioner:
- Start en af Samsungs native apps - Mine filer, galleri, stemmecorder eller kontakter.
- Vælg de filer, du vil flytte til Sikker mappe.
- Tryk på More-muligheden øverst - ikonet med tre lodrette prikker.
- Vælg "Flyt til sikker mappe".
- Log ind i appen for at afslutte processen.
Der er også et par forskellige måder at tilføje apps til Samsungs service. Det er nemmest at starte Samsung Secure Folder, trykke på "Tilføj apps" øverst på skærmen, vælge apps fra listen eller finde dem via søgefeltet og trykke på "Tilføj" indstillingen for at afslutte processen. Dette skaber en duplikeret app i Secure Folder, som kommer godt med for dem, der har flere Facebook-, Twitter-, Instagram- og andre sociale mediekonti. Ved hjælp af en duplikeret app kan du bruge to konti på samme tid i stedet for konstant at logge ud af den ene konto og på den anden.
Føj apps til Samsung Secure Folder - trin-for-trin-instruktioner:
- Åbn Samsung Secure Folder-appen.
- Vælg indstillingen "Tilføj apps".
- Vælg apps fra listen (eller find dem via søgefeltet).
- Tryk på "Tilføj", og du er færdig.
Alternativt kan du downloade appen fra Play Store eller Samsungs Galaxy Apps direkte i Secure Folder. Du kan også tilføje apps fra appstarteren: tryk og hold på en app og vælg indstillingen "Føj til sikker mappe".
Sådan sikkerhedskopieres og gendannes Samsung Secure Folder-data
Backup- og gendannelsesfunktionen er praktisk, hvis du skifter til en ny telefon. Det giver dig mulighed for at uploade alle de filer, der findes i Samsung Secure Folder til skyen og derefter downloade dem til en anden enhed.
For at oprette en sikkerhedskopi er det første, du skal gøre, at gå ind på telefonens indstillinger. Tryk på indstillingen "Sikkerhedskopiering og gendannelse" efterfulgt af "Sikkerhedskopier mappe-data". Det sidste trin er at vælge de data, du vil tage backup af (fotos, apps, dokumenter), og tryk på "Sikkerhedskopier nu." I tilfælde af at du har auto -backup tændt, telefonen sikkerhedskopierer Secure Folder hver 24 timer - når det oplades og er tilsluttet et Wi-Fi-netværk.
Når du vil gendanne dataene i Samsung Secure Folder, skal du åbne indstillingerne, vælge "Backup and gendannelse", trykke på "Gendan" og vælge de emner, du vil gendanne fra listen. Tryk så på “Gendan nu” og vent på, at enheden udfører sin magi.
Sådan sikkerhedskopieres og gendannes Samsung Secure Folder-data - trin-for-trin-instruktioner:
- Åbn indstillingsmenuen på din enhed.
- Vælg indstillingen “Sikkerhedskopiering og gendannelse”.
- Vælg "Sikkerhedskopiér sikker mappedata" / "Gendan".
- Vælg de data, du vil tage backup af / gendanne (fotos, apps, dokumenter ...).
- Tryk på "Sikkerhedskopier nu" / Gendan nu "for at afslutte processen.
Gå til for at slette en sikkerhedskopi, du har oprettet Indstillinger> Sikkerhedskopiering og gendannelse> Slet Secure Folder backupdata, vælg den sikkerhedskopi, du vil slippe af med, og tryk på "Slet."
Sådan skjules Samsung Secure Folder på din enhed og ændre ikonet
For en ekstra sikkerhedsforanstaltning kan du skjule Samsung Secure Folder-appen på din enhed. Alt hvad du skal gøre er at logge på appen, åbne indstillingerne via menuikonet (tre lodrette prikker) og slukke for "Vis sikker mappe". Derefter forlader appen appskuffen og din startskærm, men den slettes ikke fra enheden. Alternativt kan du også skjule appen ved at trække ned i hurtigpanelet og trykke på ikonet Sikker mappe.
Du kan også tilpasse ikonet, hvis du ikke er tilfreds med, hvordan det ser ud. Start Samsung Secure Folder, tryk på menuikonet øverst (tre lodrette prikker) og vælg indstillingen "Tilpas ikon". Vælg derefter et nyt ikon fra listen, og skift navnet på appen, hvis du vil. Husk, at det nye ikon og navn muligvis ikke vises i hurtigpanelet og enhedens indstillinger, men du kan se dem i appskuffen og på din startskærm.

Dette er de vigtigste ting at vide om Samsung Secure Folder. Appen tilbyder dog masser af andre funktioner, herunder muligheden for at skjule detaljerede oplysninger fra underretninger.
Gik vi glip af nogen større?