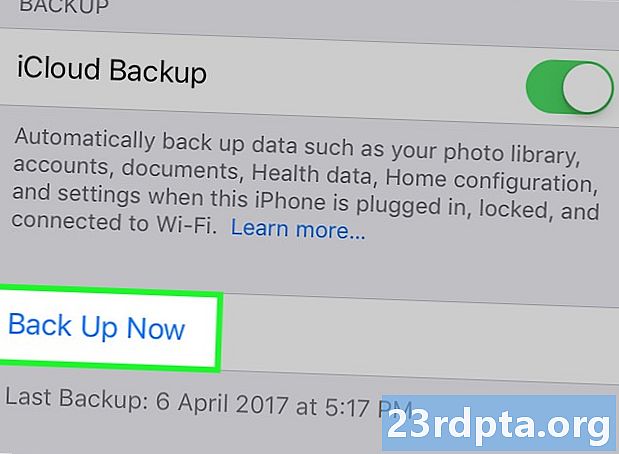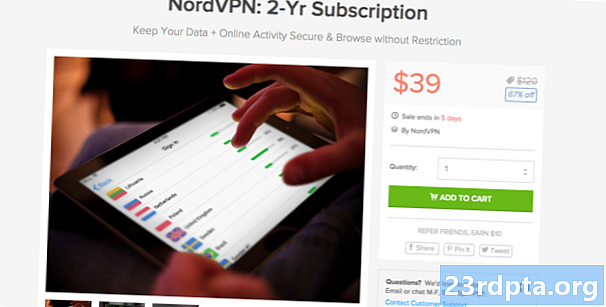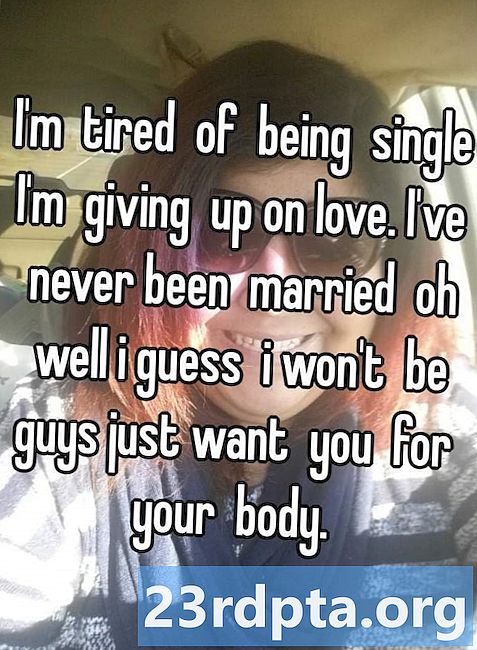Indhold
- Blinkende LineageOS: Det grundlæggende
- Trin 1: Installer den nødvendige software
- Trin 2: Download pakker
- Trin 3: Sikkerhedskopier og klargør enheden
- Trin 4: Lås op bootloaderen
- Trin 5: Blitz en tilpasset gendannelse
- Trin 6: Flash LineageOS
- Trin 7: Flash nødvendige applikationer
- Trin 8: Genstart og personaliser
- Endelige tanker

Inden du får noget vanvittigt rod med din enheds software, skal du kende nogle grundlæggende. Der er nogle udtryk og protokoller, som mange steder og gennemgangssteder antager, at du allerede kender, hvilket kan gøre ting forvirrende, hvis du ikke gør det.
Her er en hurtig ordliste, som du senere kan henvise til, hvis du er forvirret:
- Rom - Står for "skrivebeskyttet hukommelse." Det er her kernesoftwaren i Android bor. LineageOS vil ofte blive omtalt som en "tilpasset ROM", da det er en tilpasset version af ren Android.
- Blinkende - Når du overskriver et stykke software med et andet stykke software, kaldes det "blinkende". Denne vejledning, du læser, gennemgår hvordan du "flasher" LineageOS.
- bootloader - Når du tænder for en enhed, er den første ting, der tændes, bootloader, som er ansvarlig for opstart af andre processer. De fleste Android-enheder leveres med låste bootloadere - dvs. du kan ikke ændre, hvad den gør. Heldigvis kan de fleste bootloadere låses op, hvilket giver dig mulighed for at derefter blinke ny software.
- Genopretning - Når bootloaderen er indlæst, vil gendannelsessoftwaresystemet starte operativsystemet (Android). I næsten alle tilfælde skal du også bruge en brugerdefineret gendannelse, der adskiller sig fra den, din enhed leveres med, for at starte en brugerdefineret ROM.
- Tørre - Forskellige dele af den blinkende proces resulterer i en "sletning" - sletning af data fra din enhed. En fuld aftørring ville fjerne alle operativsystemfiler fra din enhed, hvilket får din enhed til at starte op i gendannelsen og derefter stoppe.
- pakker - LineageOS, Google-apps, brugerdefinerede gendannelser osv., Downloades normalt til din enhed i en "pakke" af en eller anden art, normalt i. ZIP-format. I de fleste tilfælde kan du ganske enkelt antage, at "pakke" svarer til "ZIP-fil."
- ADB - Står for “Android Debug Bridge.” Dette er et værktøj, der tillader kommunikation mellem en personlig computer og en Android-smartphone. I de fleste tilfælde har du brug for ADB på din computer for at fuldføre en flash.
- Hurtig opstart - Dette diagnoseværktøj leveres med de fleste Android-installationer og giver dig mulighed for at blinke en ny ROM. Du får normalt adgang til fastboot gennem ADB. Nogle enhedsproducenter (inklusive Samsung, HTC og et par andre) bruger i stedet udtrykket "Downloadtilstand", men funktionerne er relativt ens.
- Mursten - Hvis noget går galt med en flash, kan det i sjældne tilfælde forårsage, at din enhed ophører med at fungere. Hvis din telefon ikke engang tændes, er den lige så nyttig som en mursten, derav navnet.Nogle mennesker vil sige ting som "blød mursten" for at præcisere, at enheden er ubrugelig, men har potentialet til at blive løst. Det er meget vanskeligt at tegne en enhed, og sker normalt kun, når folk ikke følger instruktionerne omhyggeligt (tip tip).
Blinkende LineageOS: Det grundlæggende
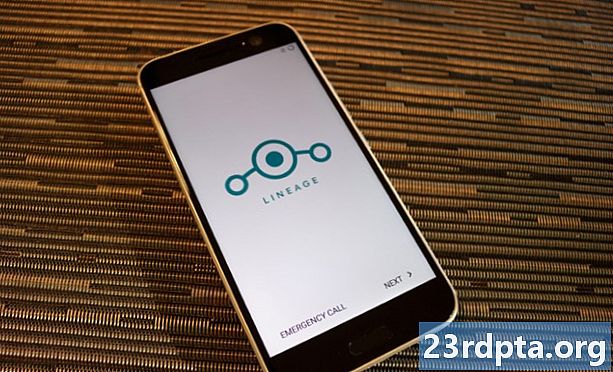
Når du blinker LineageOS (eller en hvilken som helst brugerdefineret ROM), er der et sæt trin, du næsten altid skal følge. Hvordan du gennemfører disse trin - og de værktøjer, der er nødvendige for at udføre jobbet - adskiller sig fra enhed til enhed. Men generelt er de grundlæggende trin de samme.
Her er hvad du skal bruge til at blinke en ROM:
- Kompatibel Android-smartphone eller tablet
- USB-kabel til den enhed
- Laptop eller desktop, der kører Windows, macOS eller Linux
- En internetforbindelse
- Tid (dette kan tage en time eller to, afhængigt af hvor behagelig du er med de involverede teknologier)
Her er de trin, som man normalt udfører for at blinke en ROM:
- Installer nødvendig computersoftware (normalt ADB)
- Download pakker (ROM, gendannelse, apps osv.)
- Sikkerhedskopier og klargør enheden
- Lås op bootloader
- Flash brugerdefineret gendannelse
- Flash brugerdefineret ROM
- Flash-apps
- Genstart og personaliser
Hvert trin begynder det næste. Du installerer softwaren først, fordi den får adgang til enhedens bootloader. Derefter låses bootloader op, fordi den får adgang til gendannelsen, og derefter ændrer du gendannelsen til en brugerdefineret, fordi den blinker ROM'en. Derefter flasher du ROM'en og tænder og tænder. Det er en meget lineær proces.
Et utroligt vigtigt faktum at huske på er, at denne proces næsten altid involverer en sletning af dine personlige data. Låser bootloader opaltid resulterer i et format af data.
Med det i tankerne, det er bydende nødvendigt, at du følger trin tre og lav en sikkerhedskopi, før du udfører ændringer på din enhed. Hvis noget går galt, når du har låst op bootloaderen, er der ingen måde at få din telefon tilbage til, som den plejede at være. I stedet sættes din telefon tilbage til fabriksstandard, som den var, da du først tændte den.
En anden ting at huske på: at oplåse bootloader annullerer normalt enhedens garanti. Enheder registrerer normalt permanent en ulåst bootloader, så selvom du låser den op og derefter låser den igen, vil virksomheden vide det. Hvis noget går galt, og du giver det til OEM, er der en god chance for at det vil nægte at hjælpe, hvis det ser dig låse op for bootloader.
Trin 1: Installer den nødvendige software

Nogle sjældne enheder derude giver dig mulighed for at blinke nye ROM'er uden at skulle tilslutte dig en computer først. Langt de fleste enheder kræver dog adgang til en pc, der kører Windows, macOS, Linux eller endda Chrome OS. Dette kan være en ti år gammel bærbar computer eller højtydende desktop - det kræver ikke meget computerkraft at blinke en ROM.
Normalt er den software, du har brug for, ADB. Google er vært for og vedligeholder ADB, så der er ingen bekymring for vira eller malware, når du downloader og installerer programmet.
Du kan besøge denne side for at følge eksplicitte instruktioner om, hvordan du downloader og installerer ADB til din computerplatform. Det tager ikke lang tid, og instruktionerne er meget ligetil.
Når du har installeret ADB, får du adgang til det via en kommandoprompt i Windows eller et terminalvindue på Linux og macOS. Dette kan virke afskrækkende, men bekymre dig ikke: kommandoerne er ekstremt enkle og lette at bare kopiere og indsætte.
Pro Tip: Til sidst kobler du din Android-enhed til din computer for at oprette forbindelse til ADB. Når du gør dette, skal du sørge for at bruge det USB-kabel, der fulgte med enheden. Hvis du ikke har adgang til det, skal du bruge et kort og tykt kabel i høj kvalitet. Billige kabler, du får for $ 1 hver, kan forårsage problemer med at blinke, så brug dem ikke.
Trin 2: Download pakker

For at få LineageOS til din enhed skal du først kontrollere for at sikre dig, at din enhed er kompatibel med ROM'en. Gå til LineageOS wiki, og søg enhed efter den enhed, du gerne vil blinke.
LineageOS understøtter mest populære enheder fra næsten alle større producenter. Medmindre du har en meget upopulær eller billig budgetenhed, er chancerne gode for, at du kan installere mindst en version af LineageOS.
Når du kommer til listen over filer, der er tilknyttet din enhed, kan du undre dig over, hvilken der skal downloades. Download bare hvilken fil der har den seneste upload-dato.
Når du har hentet filen til din computer, kan du forlade LineageOS-webstedet. Du behøver dog ikke bare LineageOS-pakken; har du også brug for den brugerdefinerede gendannelsespakke såvel som Google-apps-pakken.
Den mest populære brugerdefinerede gendannelse kaldes TeamWin Recovery Project eller TWRP for kort. Du kan downloade TWRP til din enhed ved at gå til TWRP-webstedet og udføre en søgning.
det er bydende nødvendigt du finder eksakt model af din enhed, før du downloader TWRP eller LineageOS. Der er mange varianter af Samsung Galaxy S5 og dermed mange versioner af TWRP og LineageOS med Galaxy S5-mærket. Sørg for at matche det nøjagtigt.
Du har også brug for en Google-apps-pakke. Hvis du ikke installerer disse i slutningen af den blinkende proces, vil du ikke have nogen Google-produkter på din enhed, når du starter, inklusive Google Play Store. Du kan ikke installere apps senere, du skal installer dem under din originale flash.
Du kan få de relevante Google-apps til din enhed her eller her. Se LineageOS installationsvejledning til din bestemte enhed for hjælp til at vælge den Google apps-pakke, du har brug for.
Når du har downloadet disse tre pakker, skal du flytte filerne til det samme sted som ADB-filerne, du installerede i det foregående trin. Omdøb dem derefter til enklere ting; for eksempel er TWRP-filnavnet meget langt og vanskeligt (twrp-3.2.2-1-xxxx.img). Skift det til kun TWRP.img. Dette vil gøre det lettere at finde filerne senere og også spare dig for nogle kommandolinjetyper.
Omdøb hver fil, du downloadede som sådan:
- TWRP-x.x.x-x-xxxx.img > TWRP.img
- lineage-xx.x-xxxxxxxx-nightly-xxxx-signed.zip > LINEAGE.zip
- open_gapps-xxxxx-x.x-xxxx-xxxxxxx.zip > GAPPS.zip
Glem ikke at flytte dem til ADB-mappen (for Windows er det% USERPROFILE% adb-fastboot platform-værktøjer). Når filerne alle er organiserede, er du klar til det næste trin!
Pro Tip: Din enhed har et kodenavn, som LineageOS, TWRP og GApps vil bruge til at identificere det. Kodenavnet vises på listen LineageOS-kompatible enheder - brug dette til at søge efter kompatible pakker, på den måde ved du, at du altid downloader den rigtige!
Trin 3: Sikkerhedskopier og klargør enheden
Der er mange forskellige måder at sikkerhedskopiere din enhed på. Der er gratis og betalte apps i Google Play Store samt gratis og betalt software til personlige computere.
Der er ingen rigtig måde at sikkerhedskopiere din enhed på. Find ud af, hvilken metode der fungerer bedst for dig, og lav sikkerhedskopien.
En god metode til sikkerhedskopiering af din enhed er at bruge Helium. Hvis du forbinder din telefon til Helium desktop-klienten, vil du være i stand til at sikkerhedskopiere stort set alt på din telefon til din computer uden at behøve at rodfeste din enhed først.
Følg trinnene her for at oprette en sikkerhedskopi af din enhed ved hjælp af Helium, eller se nogle YouTube-videoer for at guide dig gennem processen.
Når du har sikkerhedskopieret alt, skal du gøre to ting på din enhed, før du går videre til næste trin: aktiver USB-fejlfinding og OEM-oplåsning. Dette er to skift på indstillingspanelet på din enhed, skjult i et afsnit kaldet "Udviklerindstillinger".
Foretag en Google-søgning efter “adgang til Android-udviklerindstillinger” for at finde instruktioner til, hvordan man får adgang til disse to skift (det involverer normalt at trykke et par gange på dit Android-build-nummer i Indstillinger). Når du har adgang til udviklerindstillinger, skal du skifte til både USB-debugging og OEM-låsning. Hvis OEM-låsning ikke er der, skal du ikke bekymre dig: bare sørg for, at USB-fejlfinding er tændt.

Når du har gjort alt det, skal du slutte din enhed til din computer med et godt USB-kabel. Du kan muligvis se en anmeldelse på din telefon, der spørger, om du har tillid til computeren. Bekræft, at du har tillid til forbindelsen og afslutter indstillingerne. Du kan se, at drivere installerer på din computer, hvilket er normalt.
Du er klar til det næste trin!
Pro Tip: Spring ikke over noget i dette trin. Denne ting er her af en grund. Det kan tage dig timer at geninstallere alle dine apps, logge ind på alle dine konti, flytte over alle dine fotos og alt det der. Du ønsker heller ikke at risikere at miste vigtige data. Pas godt på dig selv!
Trin 4: Lås op bootloaderen
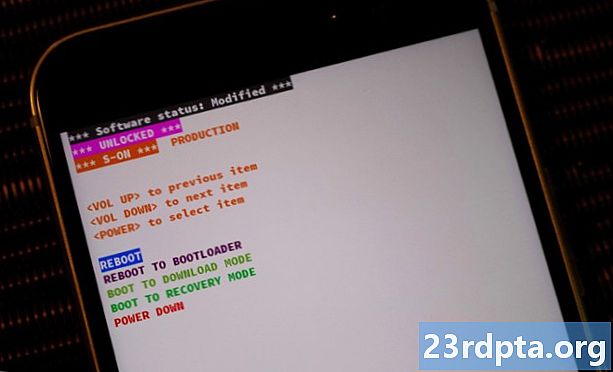
Trinene til oplåsning af din enheds bootloader varierer afhængigt af mærket og modellen af din smartphone eller tablet. Nogle OEM'er gør processen utroligt nem, mens andre med vilje gør den vanskelig (eller endda umulig).
Dette trin varierer således meget afhængigt af din enhed, så det er svært at give eksplicitte instruktioner, som alle vil drage fordel af. Når det er sagt, her er en samlet primer!
For at gøre dit liv lettere skal du gå over til XDA-udviklere og find forum til din enhed. Gå igennem trådene og se, om andre brugere med succes har låst op bootloaderen. Hvis alle andre ser ud til ikke at have problemer, har du det godt.
Hvis du finder, at andre brugere har problemer med bootloader, kan det være af nogle få grunde. Det kan skyldes, at enheden er for ny, så ingen har fundet ud af processen endnu. Det kan også være, at bootloader er beskyttet og vanskelig eller umulig at låse op; Samsung er berygtet for dette.
Når du er sikker på, at bootloaderen ikke kan låses, skal du gå til LineageOS installationsvejledning til din bestemte enhed. Der finder du trinvis vejledning i, hvordan du låser din bootloader op.
Husk: dette vil udslette din enheds data.
I de fleste tilfælde kobler du din enhed op til din computer ved hjælp af et USB-kabel og kører derefter et par ADB- og fastboot-kommandoer for at låse smartphone eller tablet op:
- En ADB-kommando for at sikre, at din enhed er korrekt tilsluttet
- En ADB-kommando til at genstarte enheden i fastboot-tilstand (se ordliste ovenfor)
- En fastboot-kommando til at kontrollere, at enheden er i fastboot-tilstand og korrekt tilsluttet
- En fastboot-kommando til at låse op bootloader
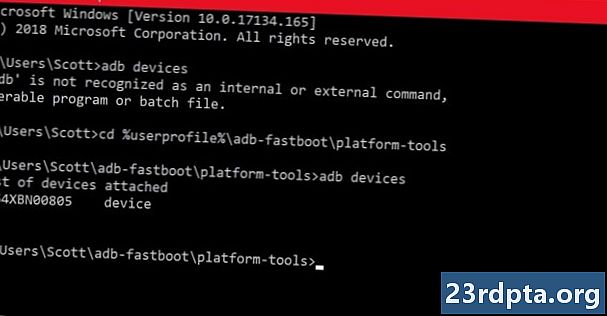
Hvis du er på Windows, kan du opstå en fejl, når du prøver de trin, der er anført på din enheds bootloader-side. Problemet kan være, at din kommandoprompt ikke er på det rigtige sted. Med kommandoprompten åben, skriv følgende kommando (se ovenfor):
cd% userprofile% adb-fastboot platform-værktøjer
Den første ting, du skal gøre, når du har koblet din enhed til computeren, er at køre en ADB-kommando for at sikre en korrekt forbindelse (se ovenfor):
adb-enheder
Hvis du ikke ser nogen enheder, der er angivet efter at have kørt denne kommando, skal du kontrollere din Android-enhed - det kan have denne skærm:
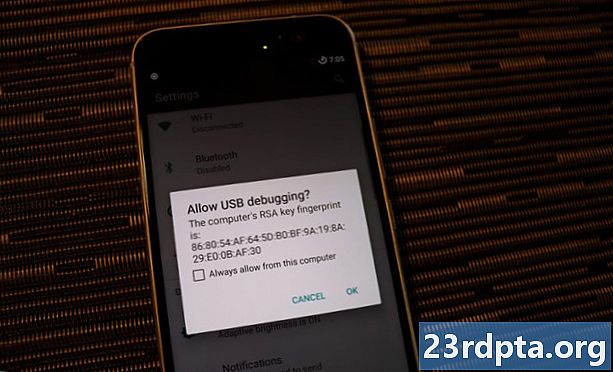
Klik på boksen "Tillad altid", og tryk på OK. Det skulle løse problemet, men kør kommandoen “adb enheder” igen bare for at være sikker.
Hvis du med succes har oprettet forbindelse til ADB og genstartet i fastboot-tilstand, du har nogle problemer, betyder det sandsynligvis, at du er nødt til at opdatere driverne på din computer. Lav en Google-søgning efter “drivere”, og download og installer den nyeste version.
Med alt dette skal du være i stand til med succes at låse op bootloaderen. Når din bootloader er låst op, genstarter din enhed og går ind i Android-opsætningen, ligesom efter en fabriksindstilling.
Inden du fortsætter til næste trin, Sørg for, at du tænder for USB-fejlfinding igen. Gå igennem processen med at opsætte din enhed for første gang, og aktiver derefter USB-fejlfinding igen. Efter nulstillingen af fabrikken er dette muligvis slået fra, så sørg for at følge de samme trin, som du gjorde før (tænd, tilslut computeren osv.).
Når din bootloader er låst op, er du klar til trin 5.
Pro Tip: YouTube er din ven! En hurtig YouTube-søgning kan gøre dig opmærksom på en gennemgang af video om, hvordan du låser din enheds bootloader op. Se det, og hele denne proces vil sandsynligvis være så meget lettere!
Trin 5: Blitz en tilpasset gendannelse

Nu hvor bootloader er låst op, er det tid til faktisk at blinke noget på din enhed. Dette er et stort skridt! Du vil blinke software på din smartphone eller tablet, der drastisk ændrer, hvordan din enhed fungerer.
Du har allerede downloadet den passende tilpassede gendannelse fra TWRP-webstedet tilbage i trin to. Hvis du ikke allerede har gjort det allerede, skal du gå hen og finde den TWRP-fil, der matcher nøjagtigt din enhedsmodel.
Som en sidste advarsel: at blinke forkert brugerdefineret gendannelse på en enhed kan forårsage en mursten. Vær helt sikker på, at den TWRP-fil, du downloadede, matcher modellen til din enhed. Du er blevet advaret.
Når du er klar, skal du skyde ADB op via en kommandoprompt og udføre følgende kommandoer:
adb-enheder
Ligesom før sikrer kommandoen ovenfor, at din enhed er korrekt tilsluttet din computer. Kør derefter denne:
adb genstart bootloader
Også som før får denne kommando dig til fastboot-tilstand. Kør derefter denne kommando:
fastboot-enheder
Der udføres en sidste kontrol inden flashen, at din enhed er tilsluttet og fastboot er klar til at gå. Endelig kører du denne kommando:
fastboot flash opsving TWRP.img
Se skærmbilledet nedenfor for at se, hvordan det hele skal se ud:
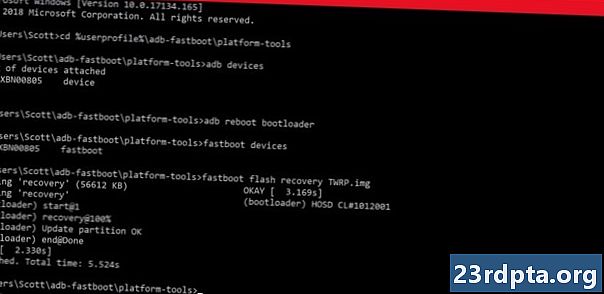
Du skal læse LineageOS-instruktionerne til din specifikke enhed for at sikre dig, at dette er de rigtige kommandoer.
Når ADB og fastboot er færdig med at blinke, genstarter du enheden i gendannelsestilstand. Dette involverer normalt et sæt hardwaretastepresser. Opstart af OnePlus 5 i gendannelsestilstand indebærer slukning og derefter tændes, mens du holder nede Volume-tasten nede. Foretag en Google-søgning efter de trin, der er forbundet med at starte din enhed i gendannelsestilstand.
Da du lige har blinket TWRP over din oprindelige gendannelse, starter din enhed i TWRP, når du trykker på de specifikke hardwaretaster, du fandt ved hjælp af Google. Du bliver mødt først af skærmen herunder:
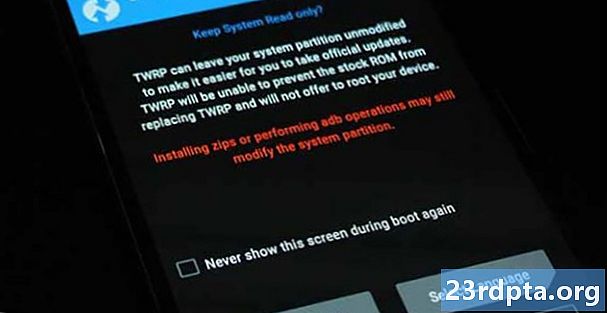
Dette giver dig bare besked om, at du ved hjælp af TWRP får besked med softwaren på din telefon. Hvis du ikke stryger knappen "Stryg for at tillade ændringer", vil du aldrig kunne starte i TWRP - og dermed aldrig komme til at blinke en ROM. Det er, hvad vi kom her for at gøre, så stry den knap til højre! Du ser følgende skærm:
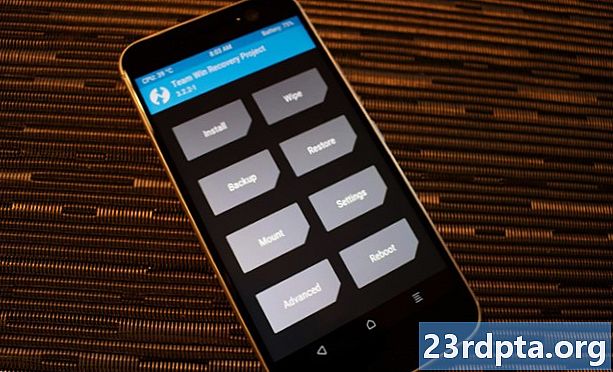
Når du har startet din enhed op i TWRP, er du klar til det næste trin: blinkende LineageOS!
Pro Tip: Der er adskillige YouTube-videoer og online-tutorials om, hvordan man blitz en tilpasset gendannelse. Der er faktisk sandsynligvis en video, der er specifik for din enhed! Søg på Google efter “flash TWRP on video”, og se om du kan se nogen anden gennemgå denne proces først, så du får en bedre idé om, hvad du skal gøre.
Trin 6: Flash LineageOS
Du downloadede den relevante LineageOS-fil til din computer langt tilbage i trin to. Filen hjælper os dog ikke meget på din computer - den skal være på selve enheden.
Normalt ville du bare starte op i Android og flytte filen fra din computer til enheden efter tilslutning af USB-kablet, men du kan ikke starte op i Android, fordi du ikke har installeret den endnu!
Vær dog ikke rolig - ADB kan udføre alle de filoverførsler, du har brug for. Før du gør det, skal du sørge for, at der ikke er rester af din tidligere version af Android tilbage.
Fra hovedmenuen i TWRP skal du trykke på Tørre,og tryk derefter på Formater data. TWRP vil advare dig om, at dette er seriøs forretning, men da du har oprettet en sikkerhedskopi i trin tre, har du intet at bekymre dig om (rigtigt ?!). Følg TWRPs instruktioner, og fuldfør formatprocessen.
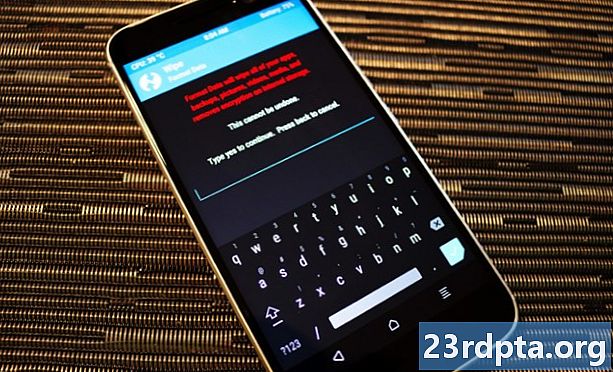
Når du har fået en "succesrig", skal du trykke på knappen tilbage, indtil du er tilbage på siden Slet. Trykke på Avanceret sletning og du vil se en række afkrydsningsfelter. Hvis en artikel er markeret, vil den del af harddisken blive udslettet. Du vil markere de første tre felter: Dalvik / ART-cache, System, og Cache. Lad alle de andre ikke være markeret.
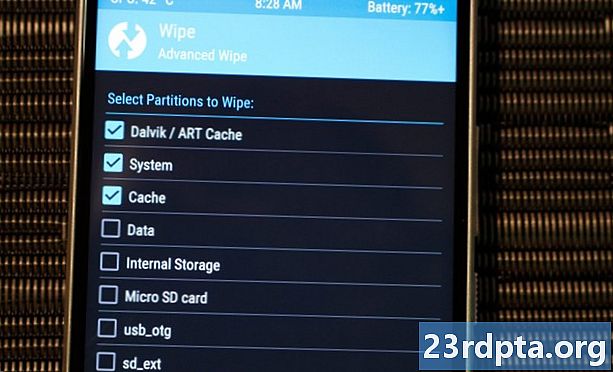
Stryg fra venstre til højre på skyderen markeret Stryg for at tørre. Aftørringsprocessen begynder.
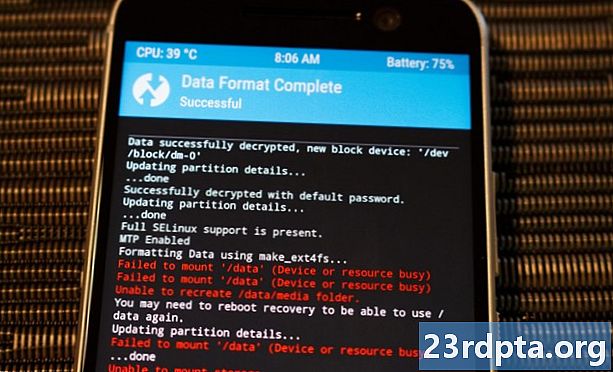
Når det er gjort, er du klar til at blinke LineageOS. Når din enhed stadig er i TWRP-tilstand, skal du slutte den til din computer ved hjælp af USB-kablet. Afbryd en kommandoprompt eller terminalvindue i ADB-mappen, udfør en enhedskontrol, og brug derefter "push" -kommandoen til at skubbe din LineageOS-fil ind på din enheds interne hukommelse.
Kommandoen ser sådan ud:
adb push LINEAGE.zip / sdcard /
Når du har indtastet det og trykket på Enter, begynder ADB at skubbe LineageOS-filen til din enhed. Dette kan tage lidt tid, og nogle gange er der ingen status for at se, hvor hurtigt det går. Giv det et stykke tid (mindst fem minutter), før du rører ved noget. Til sidst vil du se en "1 fil skubbet" anmeldelse:
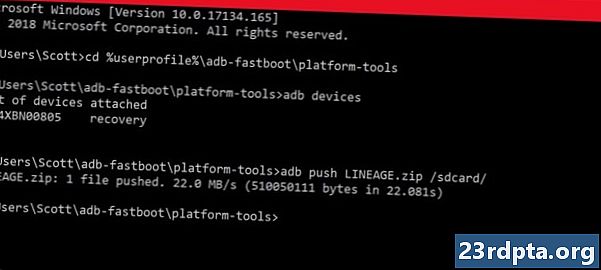
Gå tilbage til hovedmenuen i TWRP og tryk på Installere. Du kan se en liste over de tilgængelige filer på din enhed, og LineageOS-pakken skal være en af dem. Tryk på filnavnet, så kommer du til en skærm med tre muligheder: du vil Stryg for at bekræfte flash.
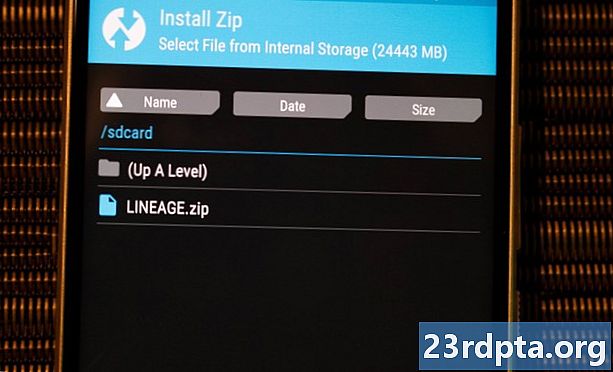
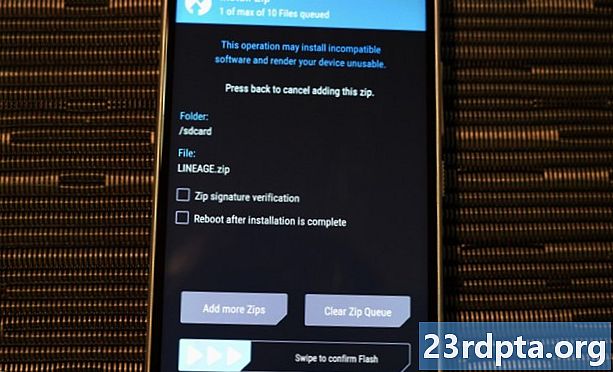
TWRP blinker LineageOS på din enhed og fortæller dig, at det er vellykket. Du har derefter to muligheder: Tør cache / dalvik eller Genstart systemet. Må ikke ramme nogen af dem! Tryk i stedet på Start-knappen på skærmen.
Nu hvor du har blinket LineageOS, er du klar til det næste til sidste trin.
Pro Tip: Hvis det ikke fungerer, at skubbe din LineageOS-fil ikke, skal du sørge for, at filen findes i det samme computerskatalog som ADB. Hvis LineageOS-pakken er på dit skrivebord, og ADB er i sin egen mappe, ved ADB ikke, hvor filen er, når du skriver dens navn. Alle de filer, du skubber og blinker, skal være i den samme mappe som ADB-programmet. Henvis tilbage til trin to, hvis du er forvirret!
Trin 7: Flash nødvendige applikationer
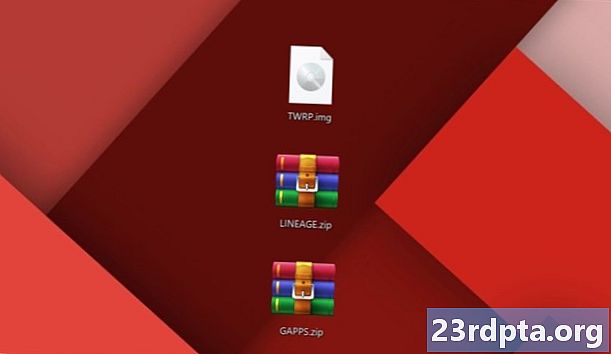
Du er nået langt nu! Du er så tæt på at blive færdig. Du har en ulåst bootloader, en brugerdefineret gendannelse og en ny installation af den nyeste version af LineageOS.
Det eneste, du mangler er Google-apps som Google Play Store, Google Play Services, Gmail og Google Maps. Du vil blinke ZIP-filen for Google-apps, du downloadede i trin 2 på samme måde, som du blinkede LineageOS.
Når din enhed er startet i TWRP og tilsluttet din computer, skal du åbne en ADB-kommandoprompt og - igen - foretage en ADB-enhedskontrol. Skriv derefter denne kommando:
adb push GAPPS.zip / sdcard /
Normalt er din Google-apps-pakke større end din LineageOS-pakke, så dette push kan tage endnu længere tid end det første skub, du gjorde i det forrige trin. Giv det bare tid!
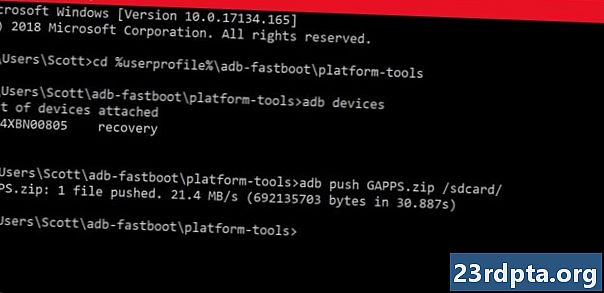
Når push er gjort, skal du gribe din enhed og følge de samme trin, som du gjorde før:
Tryk på Installer> Find Google-pakke> Tryk på pakke> Stryg for at bekræfte Flash
Når du har udført disse trin, begynder den blinkende proces.
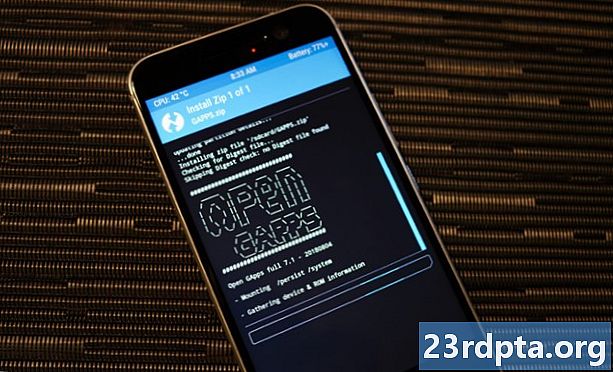
Når det er gjort, skal du trykke på Tør cache / dalvik, vent et øjeblik, og slå derefter Genstart systemet. Gæt hvad, din enhed genstarter til LineageOS!
Pro Tip: Hvis du vil rodfeste din enhed, kan du også blinke en rodfil på dette trin (før du genstarter til System). Der er flere rodmetoder og filer tilgængelige for forskellige enheder, så jeg vil ikke gå nærmere over dem her. Hvis du vil have root-adgang, ville dette være den perfekte mulighed for at blinke den fil også.
Trin 8: Genstart og personaliser
Din første boot til LineageOS vil tage et stykke tid - give det tid. Du har lige installeret et nyt operativsystem og vil ikke skynde dig det!
Hvis din første boot tager længere end 15 minutter, er der noget galt. Foretag en hård genstart ved at holde tænd / sluk-knappen nede, indtil enheden genstarter. Lad det prøve at starte igen. Hvis det stadig ikke starter, blinkede noget ikke korrekt, så gå tilbage til trin seks og start igen.
Den første ting, du vil bemærke ved en vellykket start, er en ny boot-animation med Lineage OS-logoets tre cirkler på en buet linje, som i GIF ovenfor.
Når starten er afsluttet, kommer du ved startskærmen til Android, hvor du vælger dit sprog, tilføjer din Google-konto, opretter forbindelse til Wi-Fi og så videre. Dette er meget lig det, du tidligere udførte, da du først fik din enhed, så der skulle ikke være nogen overraskelser.
Når du kommer til startskærmen, er du officielt færdig - du har LineageOS på din enhed! Gå nu til YouTube for at lære om alle de smarte funktioner, du kan spille med i denne nye version af Android.
Pro Tip: Dette er et godt tidspunkt at gendanne alle de apps, du sikkerhedskopierede i trin tre. Du kan også manuelt downloade dem alle, hvis du sprang over det trin. Vi taler med dig om et par timer.
Endelige tanker
Afhængig af din enhed er der sandsynligvis en masse andre brugerdefinerede ROM derude udover LineageOS. Nu, hvor du ved, hvordan man flasher en ROM, kan du blive flash-glad og prøve alle mulige nye smagsoplevelser. Alt hvad du skal gøre er at finde ROM'er, der matcher din enheds modelnummer, og gentag derefter trin 6 til 8. Du behøver ikke at låse bootloader op eller installere en brugerdefineret gendannelse igen.
Du skal dog tage backup af din enhed igen. Glem ikke dette vigtige skridt!
Hvis du prøver prøvetilpassede rom'er og beslutter, at du ikke kan lide dem længere, er det utroligt let at skifte tilbage til den lager-rom, som din enhed oprindeligt havde. Der er et andet sæt instruktioner til at blinke tilbage på lager, men essensen er stort set den samme. Gennem nogle Googling for at finde ud af, hvordan du flasher din enhed tilbage til fabriksstandarden ved at søge efter "flash tilbage til lager."
Jeg håber, at denne guide har været nyttig for dig! Hvis du sidder fast, skal du stille nogle spørgsmål i kommentarerne, og nogen vil helt sikkert hjælpe dig!