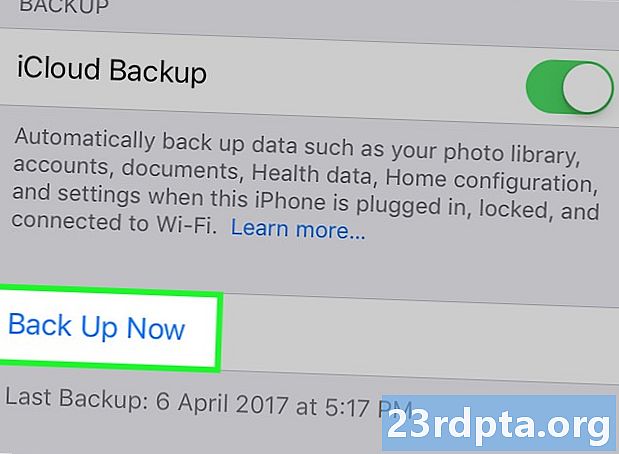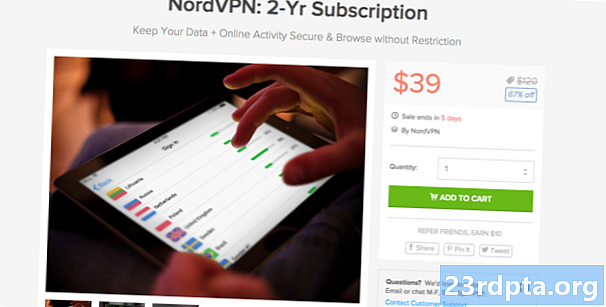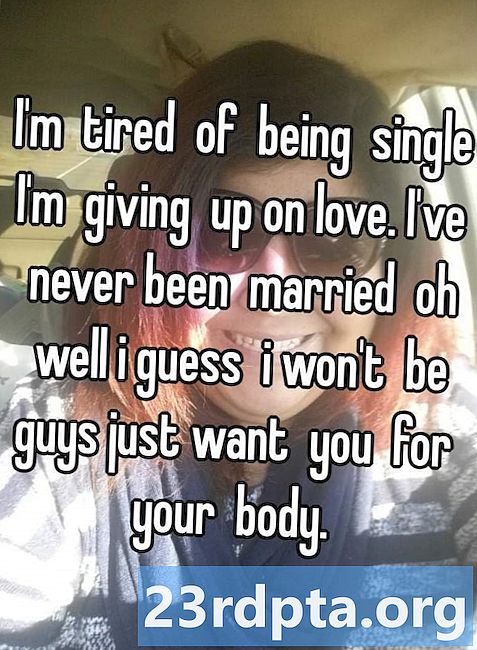Indhold
- Sådan får du adgang til Windows-tidslinjen
- Sådan bruges Windows Tidslinje
- Hvordan rydder jeg min Windows-tidslinjehistorie?
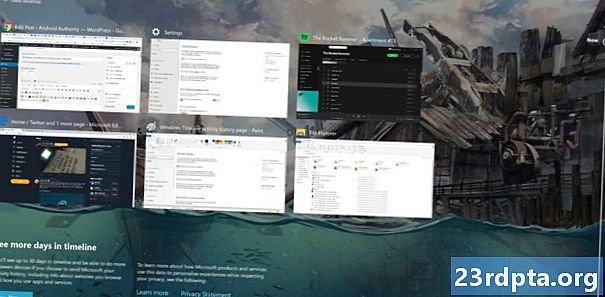
Windows-tidslinjen har eksisteret i mere end et år, men det er stadig en lidt kendt funktion blandt afslappede pc-brugere. Det giver dig mulighed for at se op til 30 dage med tidligere Windows-aktivitet, inklusive websider, der er gennemsøgt og filer, der er åbnet, og dyppe tilbage i tidligere opgaver - det fungerer endda på tværs af flere enheder.
I denne artikel viser vi dig, hvad Windows-tidslinjen er, og hvordan du bruger den.
Sådan får du adgang til Windows-tidslinjen
Enhver med en Microsoft-konto og et Windows 10-system, der kører opdateringen i april 2018 eller nyere, kan bruge Windows-tidslinje, men det er muligvis ikke altid aktivt som standard. Besøg for at aktivere det Indstillinger (Vind + jeg) > Privatliv > Aktivitetshistorie og afkryds Gem min aktivitetshistorie på denne enhed boks.
Hvis du markerer dette, kan Windows gemme en uges aktiviteter værd. Hvis du vil have den fulde 30-dages historie, skal du også markere afkrydsningsfeltet "Send min aktivitetshistorik til Microsoft".
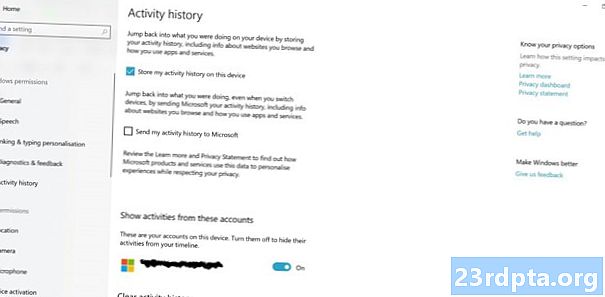
Hvis du gør det, sender Microsoft oplysninger om, hvordan du bruger din enhed og de apps, du bruger, så det blandt andet kan give en mere personlig oplevelse. Du kan finde ud af yderligere detaljer om dette i virksomhedens privatlivspolitik, men du er muligvis mere eller mindre komfortabel med dette, afhængigt af hvor seriøs du er for brugerens privatliv.
Uanset hvad, skal dette felt også markeres, hvis du vil bruge Windows-tidslinje på tværs af flere enheder, så du kan fortsætte opgaver, der er startet på en anden maskine. Det fungerer endda for nogle Windows-apps på ikke-Windows-systemer som Android og iOS.
Sådan bruges Windows Tidslinje
Når du har aktiveret Windows-tidslinjen, skal den udfyldes med elementer, mens du bruger din enhed. Det er adgang til med Vind + TAB genvej eller via proceslinieikonet ved siden af søgefeltet (cirklet nedenfor).Hvis ikonet ikke er der, skal du højreklikke på bjælken og venstreklikke på knappen "Vis opgavevisning" for at afsløre det.

Når du starter tidslinjen, finder du rækker med fliser, der viser dine Windows-handlinger fra de sidste 7 til 30 dage. Disse vises i kronologisk rækkefølge, så du kan rulle ned på siden for at gå nærmere ind i din historie, eller du kan bruge søgefeltet øverst til højre til at slå op i noget specifikt.
Dette område inkluderer ikke hver nyligt brugt applikation eller opgave, kun et snapshot. Det viser ikke for nylig spillede Spotify-spillelister eller spil, der er spillet på Steam, men det kan indeholde tidligere redigerede Photoshop-billeder tidligere, f.eks. Eller specifikke websteder, der er adgang til (dem, der er vist i inkognito eller privat tilstand vises ikke her).

Du kan derefter klikke på en af fliserne for at åbne den applikation, den vedrører - det være sig en webbrowser, et program eller noget andet - og indlæse det samme indhold.
Der er kun seks fliser, der nogensinde er vist fra tidligere dage i hovedvisningen, men du kan udforske andre ved at klikke på knappen "se alle aktiviteter" for den dag. Dette vil blive placeret ved siden af datoen underhovedet på venstre side af siden, så længe der er mere end seks begivenheder, der skal vises.
Tidslinjeelementer kan slettes ved at højreklikke på dem og trykke på Fjerne, mens du kan fjerne alle elementer fra en enkelt dag ved at højreklikke på en flise fra den periode og derefter klikke på Slet alt knap. At fjerne fliser påvirker på ingen måde den applikation, de svarer til, det betyder bare, at du ikke længere vil se den begivenhed på tidslinjen.
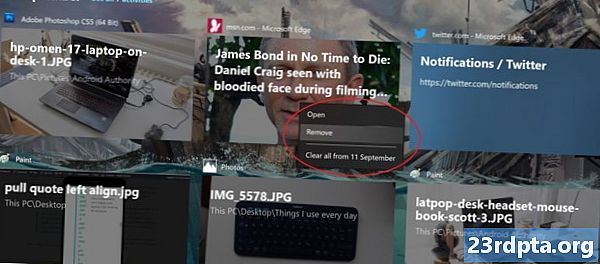
Den aktuelle dags fliser er vist øverst på tidslinjen, skønt de opfører sig anderledes end poster fra fortiden. Venstreklik på en af disse åbner dem stadig, selvom du har et par ekstra muligheder i højreklik-menuen.
Disse inkluderer at klikke billedet til højre eller venstre til tilstand i flere vinduer samt muligheder for at flytte dem til forskellige desktops. Du kan lære mere om Flere desktops i Windows 10 her.
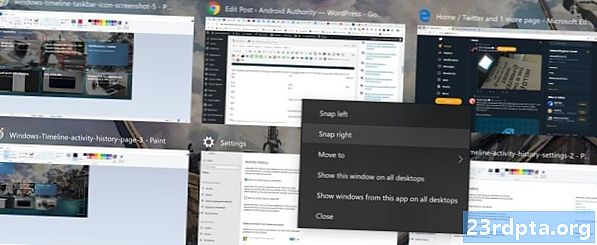
Hvordan rydder jeg min Windows-tidslinjehistorie?
Du kan rydde Windows-tidslinjens historie for din konto ved at gå til Indstillinger > Privatliv > Aktivitetshistorie og klik påKlar knappen i bunden. Hvis du vil stoppe med at bruge tidslinjen helt, skal du fjerne markeringen i alle felterne i det samme vindue og dreje Vis aktiviteter fra disse kontiskyderen til “slukket” position.
Vi håber, at denne korte guide hjalp dig med at finde ud af, hvordan du bruger Windows-tidslinje! Vil du have flere Windows 10-hacks? Gå ikke glip af disse Windows 10 Start Menu tip og tricks.