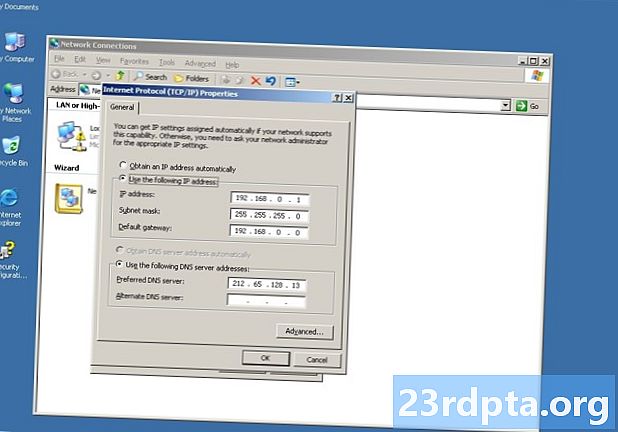
Indhold
- Tilføj en anden konto
- Rediger konti
- En note om ændring af adgangskoder
- Slet en konto
- Snooze en konto
- Generel brug
- Tilføj en signatur
- Skift underretninger
- Aktivér / deaktiver grupperede samtaler
- Aktivér / deaktiver Fokuseret indbakke (kun Outlook)
- Aktivér / deaktiver automatisk svar (kun Outlook)
- Tilpas Mail-appen
- Rediger læseruden
- Få adgang til iCloud-mail med 2-trins sikkerhed tændt
- Nulstil Mail-appen

3. Vælg på Mail-appens velkomstskærm Tilføj konto.

4. Vælg en service på følgende pop-up-skærm.

5. Indtast dine legitimationsoplysninger i det følgende Opretter forbindelse til en service skærm.
6. Klik Færdig når færdig.

Bemærk, at hvis du kontinuerligt bruger Mail-appen, kan du fastgøre den på proceslinjen. Dette forhindrer dig i at skulle jage appen i Start-menuen, hver gang du vil tjekke e-mail.
1. Når Mail-appen allerede er åben, højreklik på dets ikon vist på proceslinjen.
2. Vælg Fastgør til proceslinjen.

En anden mulighed er at fastlægge en bestemt e-mail-konto til Start. For eksempel, hvis du har flere e-mail-konti, men kun bruger en som din primære, såsom Gmail, kan du oprette en "genvej" i Start-menuen uden at fastlægge Mail-appen:
1. Når Mail-appen allerede er åben,højreklik på kontoen du vil være bundet til Start.
3. Vælg Fastgør til Start.
Tilføj en anden konto

1. Åbn Mail-appen.

2. Klik på gear-stilikonet nederst på venstre panel til adgang til indstillinger.

3. I rullemenuen skal du vælge Administrer konti.

4. Vælg Tilføj konto.

5. Vælg en service på følgende pop-up-skærm.

6. Indtast dine legitimationsoplysninger i det følgende Tilføj en konto skærm.
7. Klik Log ind når færdig.
8. Klik Færdig hvis det lykkes.
Rediger konti
1. Åbn Mail-appen.

2. Klik på gear-stilikonet nederst på venstre panel for at få adgang Indstillinger.

3. I rullemenuen skal du vælge Administrer konti.
4. Vælg kontoen du vil ændre.
Der er også en kortere måde at ændre kontoindstillinger på. Når Mail-appen er åben, skal du højreklikke på den e-mail-konto, du vil ændre, og vælg Bruger indstillinger.

5. Indsæt et valgfrit brugerdefineret navn for kontoen.
6. Klik på Skift indstillinger for synkronisering af postkasse mulighed.
Dette afsnit giver kontrol over, hvor ofte appen tjekker for e-mail, når den henter nyt indhold og andre synkroniseringsindstillinger. Du kan også ændre din kontoadgangskode og serverindstillinger her.

7. Mens du er tilbage på skærmen med synkroniseringsindstillinger, skal du rulle ned og klikke på Avancerede postkasseindstillinger. Yderligere indstillinger vises:
- Indgående mail server
- Udgående postserver
- Kontakter server
- Kalenderserver
Klik Færdig og så Gemme når færdig.
En note om ændring af adgangskoder
Fra version 1809 er der ingen måde at manuelt ændre din e-mail-kontoadgangskode i Windows 10. Hvis Google eller Yahoo f.eks. Krævede, at du opdaterer din kontoadgangskode, er der ingen direkte metode til at ændre den samme adgangskode i Microsofts Mail-app. I stedet har du to muligheder:
- Slet kontoen, og tilføj den igen til Mail-appen.
- Vent til Mail-appen mislykkes, når du kontrollerer din konto. Når dette sker, kan du se et gult banner blinket på tværs af appen med angivelse af, at kontoindstillingerne er forældede. Klik på Fix konto -knappen, og indsæt den nye adgangskode på følgende pop-up-skærm.
Slet en konto
1. Åbn Mail-appen.

2. Klik på gear-stilikonet nederst på venstre panel til adgang til indstillinger.

3. I rullemenuen skal du vælge Administrer konti.
4. Vælg kontoen du vil slette.

5. I pop-up-vinduet skal du vælge Slet konto.
Snooze en konto
Hvis du midlertidigt skal deaktivere automatisk hentning af e-mail på en bestemt konto, har du to muligheder.

1. Åbn Mail-appen.

2. Klik på gear-stilikonet nederst på venstre panel til adgang til indstillinger.

3. I rullemenuen skal du vælge Administrer konti.
4. Vælg kontoen du vil snooze.

5. I pop-up-vinduet skal du vælge Skift indstillinger for synkronisering af postkasse.

6. På den Download ny e-mail rullemenu, vælg manuelt. Dette deaktiverer automatisk hentning af e-mail, men gemmer de e-mails, du allerede har downloadet i Mail-appen.
7. En anden mulighed er at slå fra e-mail-synkronisering, men dette fjerner listen over kontoen, og du har ikke adgang til den downloadede e-mail. Disse e-mails slettes ikke fra din pc, de er bare gjort utilgængelige.
Generel brug

1. For at oprette en ny, fremhæv kildekontoen og klik Ny mail.
2. I det nye vindue skal du vælge Format til tekstbaserede indstillinger som kursiv, fed skrift med mere.
3. Det Indsæt valgmulighed giver dig mulighed for at tilføje filer, billeder, links, emoji og tabeller.
4. Det Tegne indstillingen understøtter berøringsbaseret input, virtuelle penbredder, penfarver og et tegnet lærred.
5. Det Muligheder kategori giver dig mulighed for at indstille e-mailen til høj prioritet, kontrollere dine stavemåder og mere.
6. Når du er færdig, skal du trykke på Sende knappen i øverste højre hjørne.
Tilføj en signatur

1. Åbn Mail-appen.

2. Klik på gear-stilikonet nederst på venstre panel til adgang til indstillinger.

3. På panelet Indstillinger, der vælges Underskrift.

4. I det resulterende vindue Vælg kilde-e-mail-konto der bruger underskriften.
5. Sørg for, at Brug en e-mail signatur skyderen er blå (på).
6. Indtast din brugerdefinerede tekst i hvad-du-se-er-hvad-du-får-felt.
Baseret på Windows 10 version 1809 kan du ikke bruge HTML-script som en signatur. I stedet skal du oprette en signatur fra bunden. Du kan dog ændre fontens ansigt og størrelse, indsætte links og billeder.
7. Hvis du vil bruge den samme signatur på tværs af alle e-mail-konti, skal du kontrollere Anvend på alle konti mulighed.
8. Klik på Gemme knap.
Skift underretninger
1. Åbn Mail-appen.

2. Klik på gear-stilikonet nederst på venstre panel til adgang til indstillinger.

3. På panelet Indstillinger, der vælges underretninger.

4. På panelet med udrulning af underretninger Vælg konto du vil ændre.
5. Skift til eller fra Vis underretninger i handlingscenteret mulighed.
6. Marker eller fjern markeringen bannere, lyde og underretninger til mapper.
Hvis du blot vil deaktivere underretninger for en bestemt e-mail-konto, højreklik på kontoen i menuen Mail-appens konti, og vælg Sluk for underretninger. Gentag dette sæt for at slå meddelelser til.
Aktivér / deaktiver grupperede samtaler
"Samtale" er en grupperingsmekanisme, der klemmer alle e-mails, der stammer fra et specifikt emne, i en lang tråd. For eksempel, hvis du e-mailer og modtager svar fra flere personer om et specifikt emne, sammenklemmes alt sammen til en post i din indbakke. Dette rydder op i din indbakke, så der er mindre at navigere på. Samtaler er slået til som standard, men du kan nemt deaktivere denne funktion og vende tilbage til dine rodede old-school-måder.

1. Åbn Mail-appen.

2. Klik på gear-stilikonet nederst på venstre panel til adgang til indstillinger.
3. På panelet Indstillinger, der vælges liste.
4. Vælg e-mail-kontoen du vil ændre.

5. Rul ned til Organisation.
6. Vælg Individuel s for at slå grupperede samtaler fra eller vælge Grupperet efter samtale for at aktivere funktionen.
Aktivér / deaktiver Fokuseret indbakke (kun Outlook)
Her er et andet e-mail-filter, som du måske finder irriterende. Med Fokuseret indbakke opdeler Mail-appen din Outlook-e-mail i to faner: Fokuseret og Andet. E-mails, der anses for at være “vigtige” falder ind under fanen Fokuseret, mens alt bliver dumpet i gruppen Andet. Dette filtreringssystem fungerer ikke altid korrekt på trods af dets gode intentioner.
1. Åbn Mail-appen.

2. Klik på gear-stilikonet nederst på venstre panel til adgang til indstillinger.

3. På panelet Indstillinger, der vælges Fokuseret indbakke.
4. Vælg e-mail-kontoen du vil ændre.
5. Skift til eller fra Sorter efter fokuseret og andet mulighed.
Aktivér / deaktiver automatisk svar (kun Outlook)

1. Åbn Mail-appen.

2. Klik på gear-stilikonet nederst på venstre panel til adgang til indstillinger.

3. På panelet Indstillinger, der vælges Automatiske svar.
4. Vælg en kompatibel konto.

5. Skift til / fra Send automatiske svar indstilling.
6. Hvis der er tændt, kan du indstille et automatisk svar, der leveres i din organisation.
7. Klik på Send svar uden for min organisation at indstille et sekund for alle uden for din organisation.
8. Klik på Send svar kun til mine kontakter mulighed, hvis du ikke ønsker fremmede, der ved, at du bager på en nøgen strand i ugen.
Tilpas Mail-appen
1. Åbn Mail-appen.

2. Klik på gear-stilikonet nederst på venstre panel til adgang til indstillinger.

3. På panelet Indstillinger, der vælges Tilpasning.
4. Skift din accentfarve.
5. Skift mellem Lys, Mørk, og vinduer mode.
6. Skift mellem Rummelig, Medium, og Kompakt mappe og afstand.
7. Skift på Baggrund funktion og vælg et billede for at udfylde hele appvinduesbaggrunden. Klik Gennemse for at søge efter et brugerdefineret billede.

8. Til bryder sammen menuen Konti, Klik på ikonet med tre linjer i øverste venstre hjørne. Dette er ideelt, når du bruger Mail-appen offentligt. Klik på det igen for at udvide menuen Konti.
Rediger læseruden

1. Åbn Mail-appen.

2. Klik på gear-stilikonet nederst på venstre panel til adgang til indstillinger.

3. På panelet Indstillinger, der vælges Læserute.
Her kan du gøre følgende:
- Aktivér eller deaktiver auto-åbning den næste e-mail.
- Bestem, hvornår e-mails er markeret som læst.
- Skift til og fra caret browsing. Dette har intet at gøre med græsning efter gulerødder. Det er en cool funktion, der giver dig mulighed for at flytte markøren med piletasterne inden for en e-mail og vælge tekst som et standarddokument.
- Deaktiver og aktiver automatiske downloads af eksterne billeder og stilformater.
Få adgang til iCloud-mail med 2-trins sikkerhed tændt
1. Log ind på din Apple ID-konto.
2. Rul ned til Sikkerhed og klik på Redigere knap.
3. Under App-specifik Passwords, klik Generer adgangskode.

4. I et pop op-vindue indtast en etiket til den nye adgangskode.
5. Klik på skab knap.
6. Kopier adgangskoden som den er og klik på Færdig knap.
7. Åbn Windows 10 Mail-appen, og følg trinnene til oprette en ny iCloud-konto.
8. I stedet for at bruge din Apple ID-adgangskode, Brug den nye app-specifikke adgangskode.
9. Klik på Gemme knap.
Nulstil Mail-appen

1. Klik på Start-knap.
2. Klik på Start i menuen gear-stilikonet for at åbne appen Indstillinger.

3. Vælg Apps.

4. Det Apps og funktioner afsnit indlæses som standard. Rul ned, og klik på Mail og kalender-app.
5. Klik på Avancerede indstillinger link.

6. I det følgende vindue skal du rulle ned til Nulstil og klik på Genstarts knap.
7. Klik på a anden Nulstil knap at bekræfte.
Det afslutter vores guide til, hvordan du bruger Mail-appen i Windows 10. For mere sjove Windows 10, se disse guider:
- Sådan aktiveres mørk tilstand i Windows 10, Office og Microsoft Edge
- Sådan deles din skærm i Windows 10
- Sådan teksten tekst er i Windows 10


