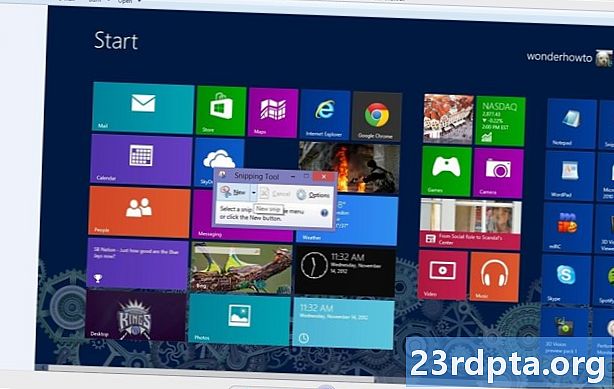
Indhold
- Standardmåden til at tage et Android-skærmbillede
- Tag skærmbilleder på Android - Samsung-enheder
- Smartphones med Bixby digital assistent
- S Pen
- Håndfladen svejses
- Smart optagelse
- Smart Select
- Tag screnshots på Xiaomi-enheder
- Underretningsskyggen
- Stryg tre fingre
- Tag skærmbilleder på Huawei-enheder
- Tag skærmbilleder på Sony-enheder
- Tag skærmbilleder på HTC enheder
- Tag skærmbilleder på LG-enheder
- Hurtig memo
- Luftbevægelse
- Capture +
- Tredjeparts muligheder
- Konklusion

Der er tidspunkter, hvor du virkelig har brug for at dele, hvad der er på din Android-enheds skærm. Det er når skærmbilleder kommer godt med, idet optagelser af hvad der i øjeblikket vises på din skærm gemmes som et billede. Appudviklere tager mange skærmbilleder for at dokumentere deres apps. Forfattere tager skærmbilleder for at supplere deres online artikler. Nogle spillere tager skærmbilleder af deres spil sessioner. Vi er sikre på, at du har dine egne unikke grunde til, at du også ønsker at tage skærmbilleder.
Den gode nyhed er, at det er en meget nem opgave at tage Android-skærmbilleder. Du kan gøre det bind for øjet. Ved du hvordan? I denne vejledning viser vi dig, hvordan du tager et skærmbillede i Android.
Standardmåden til at tage et Android-skærmbillede

At fange et skærmbillede involverer normalt at trykke på to knapper på din Android-enhed; normalt lydstyrke ned og tænd / sluk-knap. På andre enheder skal du muligvis bruge hjemmeknappen + afbryderknappen. Uanset hvad, tryk på de to knapper samtidigt og hold et øjeblik inde.
Når der trykkes på den højre knapkombination, blinker enhedens skærm, normalt ledsaget af en kameralukkerlyd. Nogle gange vises en pop-up- eller underretningsalarm, der antyder, at skærmbilledet er foretaget.
Endelig giver enhver Android-enhed, der leveres med Google Assistant, dig mulighed for at tage skærmbilleder ved hjælp af stemmekommandoer alene. Bare sig "Okay, Google" og derefter "tag et skærmbillede."

Disse tre metoder skal være alt hvad du har brug for til de fleste Android-enheder. Der kan dog være nogle undtagelser.
Producenter af Android-enheder inkluderer ofte ekstra og unikke måder at tage skærmbilleder på din enhed. For eksempel kan du tage et skærmbillede i Galaxy Note-serien vha. S Pen. Andre producenter har valgt at udskifte standardmetoden helt og bruge deres egen i stedet.
Så hvis du vil vide, hvordan man tager skærmbilleder på Android-enheder, der har unikke metoder, skal du bare finde din enhed nedenfor!
Tag skærmbilleder på Android - Samsung-enheder
Som nævnt er der nogle producenter og enheder, der har besluttet at blive useriøse og introducere deres egne metoder til at tage skærmbilleder på Android. I nogle tilfælde er dette alternativer, der kan bruges ud over de tre vigtigste metoder, der diskuteres. I andre tilfælde erstatter de standardindstillingerne for Android helt. Du finder de fleste eksempler nedenfor.
Smartphones med Bixby digital assistent

Hvis du ejer en nyere Samsung Galaxy-flagskibstelefon, som f.eks. Galaxy S9 eller Galaxy Note 9, har du den digitale assistent Bixby forudinstalleret. Det kan bruges til at tage et skærmbillede bare med din stemmekommando. Alt hvad du skal gøre er at gå til skærmen, hvor du vil tage skærmbilledet, og hvis du har det konfigureret korrekt, skal du bare sige "Hey Bixby". Når assistenten begynder at arbejde, skal du bare sige "Tag et skærmbillede", og det vil gøre det. Du kan se det gemte skud i din telefonens Galleri-app.
Hvis du ikke har din Samsung-telefon konfigureret til at genkende kommandoen "Hey Bixby", skal du bare trykke og holde på den dedikerede Bixby-knap på siden af telefonen og derefter sige, "Tag et skærmbillede" for at afslutte processen.
S Pen

På Samsung-enheder, der leveres med S Pen (f.eks. Galaxy Note-serien), kan du bruge selve pennen til at tage et skærmbillede. Bare træk S Pen ud og start Air Command (hvis den ikke gøres automatisk), vælg derefter Skærmskrivning. Normalt, når skærmbilledet er taget, åbnes billedet med det samme for redigering. Bare husk at gemme det redigerede skærmbillede bagefter.
Håndfladen svejses
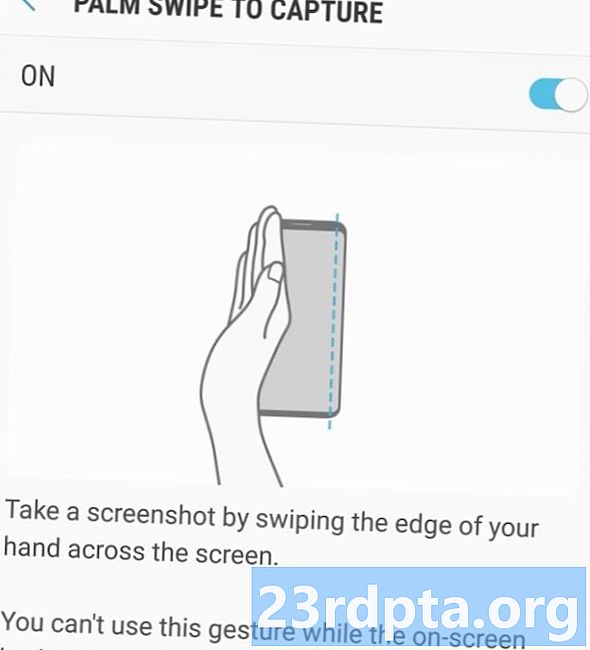
På nogle Samsung-telefoner er der endnu en måde at tage et skærmbillede på. Gå til Indstillinger, og tryk derefter på Avancerede egenskaber. Rul ned for at se a Håndflade svej for at fange mulighed for at skifte, og hvis den ikke er aktiveret, skal du trykke på den for at se en beskrivelse og tænde den. Hvis du derefter vil tage et skærmbillede med denne metode, skal du blot placere din hånd lodret på enten højre eller venstre kant af smartphoneskærmen og derefter skubbe på skærmen. Skærmen skal derefter blinke, og du skal se en meddelelse om, at der er taget et skærmbillede af, hvad der er vist på skærmen. Du kan se skærmbilledet ved at trykke på underretningen eller ved at gå ind i din Galleri-app.
Også rød:Sådan tages et skærmbillede på Samsung Galaxy S10-telefoner
Smart optagelse
Da Samsung besluttede, hvordan man skulle tage skærmbilleder på Android, gik det virkelig helt ud! Smart capture giver dig mulighed for at få fat i en hel webside i stedet for bare hvad der er på din skærm. Tag et regelmæssigt skærmbillede ved hjælp af en hvilken som helst af de førnævnte teknikker, og vælg derefter "Scroll capture" og fortsæt med at tappe på det for at rulle ned på siden. Dette sammenføjer effektivt flere billeder.
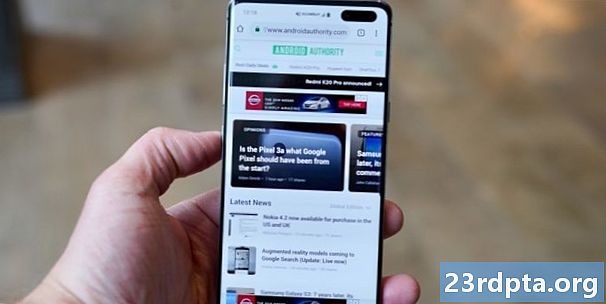
Smart Select
Smart Select giver dig mulighed for kun at fange bestemte dele af, hvad der er på din skærm, tage ovalformede skribenter eller endda oprette korte GIF'er fra film og animationer!
Få adgang til Smart Select ved at skyde Edge-panelet ud og derefter vælge “Smart Select” -indstillingen. Vælg nu formen, og brug derefter din finger eller pennen til at vælge det område, du vil fange. Du skal muligvis først aktivere denne funktion i indstillingerne ved at gå tilIndstillinger> Skærm> Kantskærm> Kantpaneler.
Tag screnshots på Xiaomi-enheder

Xiaomi-enheder giver dig endnu en gang alle de sædvanlige muligheder, når det kommer til at tage skærmbilleder, mens de også kaster nogle få egne metoder. Fordi hvem kan gøre med kun en metode til optagelse af deres skærme?
Underretningsskyggen
Som et par andre Android-skins giver MIUI hurtig adgang til skærmbilleder fra underretningsskyggen. Bare træk ned fra toppen af skærmen og find derefter mulighed for skærmbillede i menuen.
Stryg tre fingre
Fra en hvilken som helst skærm skal du blot skubbe tre fingre ned langs skærmen på en Xiaomi-enhed, og det vil få et billede af skærmen. Let!
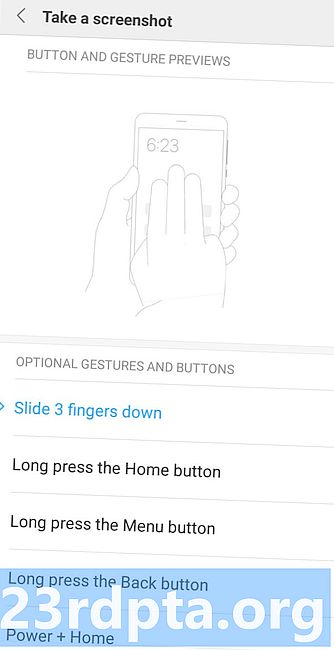
Du kan også hoppe ind i indstillingerne og tildele en række forskellige genveje, hvis du foretrækker det. Disse inkluderer lang tryk på hjemmeknappen eller brug af andre bevægelser.
Tag skærmbilleder på Huawei-enheder
Huawei-enheder giver alle de samme standardindstillinger som de fleste Android-enheder, men giver dig også mulighed for at tage skærmbilleder med dine knapper! Tænd for indstillingen i indstillingerne ved at gå tilBevægelseskontrol> Smart skærmbilledeog tænd derefter for indstillingen. Derefter skal du bare banke på skærmen to gange med dine knoker og gribe fat i skærmen. Du kan derefter beskære billedet, som du vil.
Tag skærmbilleder på Sony-enheder

På Sony-enheder kan du finde et skærmbilledeindstilling i strømmenuen. Tryk bare lang tid på tænd / sluk-knappen, vent på, at menuen vises, og vælg Tag skærmbillede at fange et skærmbillede af den aktuelle skærm. Dette kan være en nyttig metode, især når det er vanskeligt at trykke på kombinationer af fysiske knapper.
Tag skærmbilleder på HTC enheder
Igen lader HTC dig tage skærmbilleder ved hjælp af alle de normale metoder. Hvis din enhed dog understøtter Edge Sense, kan du også bruge det. Bare gå ind i indstillingerne for at ændre, hvad en kort eller lang klemme enheden gør ved at gå tilIndstillinger> Edge Sense> Indstil kort presellerIndstil klem og hold handling.
Tag skærmbilleder på LG-enheder

Mens du kan bruge standardmetoderne til at tage skærmbilleder på LG-enheder, er der også et par andre muligheder.
Læs også:Sådan tages et skærmbillede på LG G8 ThinQ
Hurtig memo
Du kan også tage et screenshot med Quick Memo, som øjeblikkeligt kan fange og lade dig oprette doodles på dine screenshots. Skift blot Hurtigt memo fra meddelelsesskyggen. Når den er aktiveret, vises redigeringssiden. Du kan nu skrive noter og doodles på den aktuelle skærm. Tryk på disketteikonet for at gemme dit arbejde.
Luftbevægelse
Det ser ud til, at LG er en anden, der har haft det sjovt at tænke på, hvordan man tager skærmbilleder på Android. En anden mulighed er at bruge Air Motion. Dette fungerer med LG G8 ThinQ og involverer brug af det indbyggede ToF (time-of-flight) kamera til at genkende luftbevægelser. Bare vink med hånden over enheden, indtil du ser ikonet, der viser, at det har genkendt bevægelsen. Knap derefter luften ved at bringe fingerspidserne sammen og derefter trække dem fra hinanden igen.

Capture +
Er der ikke nok muligheder for dig? En anden måde at tage skærmbilleder på LG G8 på er at trække underretningslinjen ned og derefter trykke på ikonet Capture +. Dette giver dig mulighed for at få fat i regelmæssige skærmbilleder såvel som udvidede skærmbilleder. Derefter kan du også kommentere skærmbillederne.
Tredjeparts muligheder
Er du ikke tilfreds med, hvordan man tager skærmbilleder på Android som standard? Derefter kan du altid prøve at installere yderligere apps, der giver dig flere muligheder og funktionalitet. Nogle gode eksempler inkluderer Screenshot Easy og Super Screenshot. Disse apps kræver ikke rod og giver dig mulighed for at gøre ting som at optage din skærm og indstille en række forskellige triggere. Du kan endda konfigurere dine egne skærmbillede metoder ved hjælp af Tasker!
Konklusion
Som du kan se, er det nemt at fange et Android-skærmbillede, og der er mange måder at gøre det på. Med skærmbilleder kan du nemt dele det, der findes på din Android-enhed med alle. Hvilken Android-enhed ejer du? Hvordan fanger du skærmbilleder på det? Del dine fortællinger om skærmbillede i kommentarerne.


