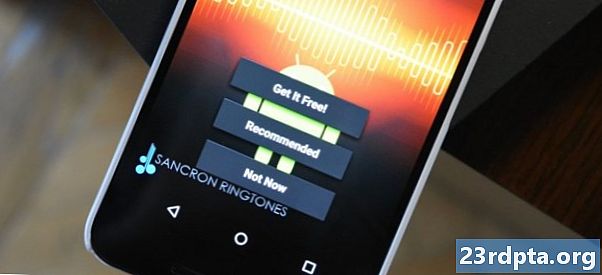Indhold
- Så hvad er Android Studio?
- Sætte op
- Start af et nyt projekt
- Hvad er alle disse filer?
- At finde vej rundt
- Flere typer filer
- Mød Gradle
- Debugging, virtuelle enheder og SDK-manager
- AVD Manager
- SDK Manager
- Oprettelse af underskrevne APK'er
- Turen er først begyndt ...

Der er flere måder at nærme sig Android-udvikling, men langt den mest officielle og kraftfulde er at bruge Android Studio. Dette er det officielle IDE (Integrated Development Environment) til Android-platformen, udviklet af Google og brugt til at gøre størstedelen af de apps, som du sandsynligvis bruger til daglig.
Læs næste: Java-tutorial til begyndere
Android Studio blev først annonceret på en Google I / O-konference i 2013 og blev frigivet for offentligheden i 2014 efter forskellige betaversioner. Før udgivelsen blev Android-udviklingen overvejende håndteret gennem Eclipse IDE, som er en mere generisk Java IDE, der også understøtter adskillige andre programmeringssprog.
Android Studio gør livet markant lettere sammenlignet med ikke-specialiseret software, men har stadig en lille vej at gå, før det kan hævde at være en helt intuitiv og glat oplevelse. For komplette begyndere er der meget forfærdeligt at lære her, og meget af den tilgængelige information - selv gennem officielle kanaler - er enten forældet eller for tæt til at skabe hoved eller haler.
I dette indlæg forklarer vi, hvad Android Studio gør lidt mere detaljeret og gennemgår den grundlæggende funktionalitet, du har brug for for at komme i gang. Jeg vil prøve at holde alt og let som muligt, og forhåbentlig fungerer dette som det første trin på din rejse til Android-udvikling.
Så hvad er Android Studio?
De af jer, der ikke har nogen tidligere erfaring med kodning, spekulerer måske stadig på, hvad Android Studios rolle spiller, når det kommer til udvikling… hvad er en IDE alligevel?

Som IDE da er Android Studios job at skabe grænsefladen for dig at oprette dine apps og håndtere meget af den komplicerede filstyring bag kulisserne. Det programmeringssprog, du vil bruge, er enten Java eller Kotlin. Hvis du vælger Java, installeres dette separat på din maskine. Android Studio er ganske enkelt, hvor du vil skrive, redigere og gemme dine projekter og de filer, der indeholder nævnte projekter.Samtidig giver Android Studio dig adgang til Android SDK eller 'Software Development Kit'. Tænk på dette som en udvidelse til Java-koden, der giver den mulighed for at køre problemfrit på Android-enheder og drage fordel af den indbyggede hardware. Java er nødvendigt for at skrive programmerne, Android SDK er nødvendigt for at få disse programmer til at køre på Android og Android Studio har som opgave at sammensætte det hele for dig. Samtidig giver Android Studio dig også mulighed for at køre din kode, enten gennem en emulator eller via et stykke hardware, der er tilsluttet din maskine. Derefter vil du også være i stand til at ‘debug’ programmet, når det kører og få feedback, der forklarer crash, osv., Så du hurtigere kan løse problemet.
Android Studio gør livet markant lettere sammenlignet med ikke-specialiseret software, men har stadig en lille vej at gå, før det kan hævde at være en helt intuitiv og glat oplevelse.
Google har gjort en masse arbejde for at gøre Android Studio så kraftfuld og hjælpsom som muligt. Det tilbyder levende tip, mens du f.eks. Koder, og vil ofte foreslå nødvendige ændringer, der kan løse fejl eller gøre din kode mere effektiv. Hvis der for eksempel ikke bruges en variabel, fremhæves den grå. Og hvis du begynder at indtaste en kodelinje, giver Android Studio en liste med auto-komplette forslag, der hjælper dig med at afslutte den; godt, hvis du ikke helt kan huske den rigtige syntaks, eller du bare vil spare noget tid!
Sætte op
Opsætning af Android Studio er temmelig ligetil og er lettere end nogensinde takket være næsten alt, der er samlet i et installationsprogram. Download det her, så får du ikke kun Android Studio, men også Android SDK, SDK-manager og mere. Den eneste anden ting, du har brug for, er Java Development Kit, som du kan downloade her. Husk: Android Studio er kun virkelig dit vindue ind i Java! Bemærk: Android Studio og SDK er temmelig store, så sørg for, at du har lidt plads på dit C: -drev, inden du kommer i gang.

Følg de enkle instruktioner under installationen, og det skal også konfigurere dig med en Android-platform, som du også vil kunne udvikle med. Sørg for at markere afkrydsningsfeltet for at fortælle installationsprogrammet, at du også vil have Android SDK og notere, hvor selve Android Studio og SDK installeres. Dette er de standarder, den valgte til min installation:

Vælg et bibliotek til SDK, der ikke har nogen mellemrum i det. Bemærk, at AppData-mappen, som Android Studio har valgt her, er en skjult mappe i Windows. Det betyder, at du bliver nødt til at vælge 'Vis skjulte mapper', hvis du vil gennemse dem med udforskeren.
Start af et nyt projekt
Når Android Studio er startet og kører, vil du dykke ind og oprette et nyt projekt. Du kan gøre dette ved at starte Android Studio og derefter vælge Nyt projekt, eller du kan når som helst vælge Filer> Nyt> Nyt projekt fra IDE selv.

Du får derefter muligheden for at vælge mellem et antal forskellige typer aktiviteter. Aktiviteter er effektivt 'skærme' i en app. I nogle tilfælde vil dette være hele appen eller i andre, din app kan muligvis skifte fra den ene skærm til den næste. Du er fri til at starte et nyt projekt uden aktivitet (i hvilket tilfælde ville du vælge 'Tilføj ingen aktivitet'), men du vil næsten altid have et, så det er lettere at lade Android Studio konfigurere dig med noget der ligner et tomt app-skabelon til at begynde med.

Ofte vælger du en 'Grundlæggende aktivitet', som er standardudseendet og følelsen af en ny Android-app. Dette vil indeholde en menu i øverste højre hjørne samt en FAB-knap - Floating Action Button - som er et designvalg, som Google forsøger at tilskynde til. En 'tom aktivitet' er den samme ting, men uden den tilføjede krom.
Vælg den mulighed, der bedst passer til den app, du har i tankerne at opbygge, og dette vil påvirke den type filer, du bliver præsenteret for, når du først starter tingene op. Du kan også vælge din app's navn på dette tidspunkt, det minimum Android SDK, du vil understøtte, og pakkenavnet. Pakkenavnet er det endelige filnavn, som appen får, når du uploader det til Play Store - en kombination af appens navn sammen med udviklerens navn.
Hvad er alle disse filer?
Jeg kan huske, at min første gang ved hjælp af Android Studio (godt, Eclipse) var ret skræmmende sammenlignet med den programmeringsoplevelse, jeg havde haft tidligere. For mig betød programmering at skrive i et enkelt script og derefter køre det script. Android-udvikling er dog temmelig forskellig og involverer masser af forskellige filer og ressourcer, der skal struktureres på en bestemt måde. Android Studio afslører det faktum, hvilket gør det svært at vide, hvor man skal starte!
Den vigtigste 'kode' er Java-filen, der har samme navn som din aktivitet. Som standard er dette MainActivity.Java, men du har muligvis ændret det, da du først opsatte projektet. Det er her du indtaster dit Java-script, og hvor du definerer opførelsen af dine apps.
Men den faktiske layout af din app håndteres helt i et andet stykke kode. Denne kode er filen kaldet Activity_main.xml. XML er et markup-sprog, der definerer layoutet af et dokument - ligesom HTML, der bruges til at oprette websteder. Det er egentlig ikke 'programmering', men det er en slags kode.

Så hvis du ville oprette en ny knap, ville du gøre det ved at redigere Activity_main.xml, og hvis du ville beskrive, hvad der sker, når nogen klik på den knap, ville du sandsynligvis sætte det i MainActivity.Java. Bare for at gøre tingene lidt mere kompliceret, kan du faktisk bruge nogen XML-fil til at definere layoutet af nogen Java-script (kaldet en klasse). Dette er indstillet til toppen af din Java-kode med linjen:
setContentView (R.layout.activity_main);
Dette fortæller simpelthen Android Studio, at dette script kommer til at have sit layout sæt ved activity_main.xml. Dette betyder også, at du teoretisk kunne bruge den samme XML-fil til at indstille layouts for to forskellige Java-klasser.
Og i nogle tilfælde har du faktisk mere end en XML-fil, der beskriver forskellige aspekter af din aktivitets layout. Hvis du for eksempel vælger 'Grundlæggende aktivitet' i stedet for 'Tom aktivitet', ville du have en activity_main.xml der ville indstille positionen for FAB og andre UI-elementer og content_main.xml som vil huse det indhold, du ønskede at tilføje til midten af skærmen. Du kan til sidst tilføje 'visninger' (elementer som knapper, tekstbokse og lister), og nogle af disse kunne også indeholde deres egne XML-layout!
At finde vej rundt
Som du kan se, består en Android-app faktisk af flere filer, og det er Android Studio's pligt at holde alt sammen ét sted for dig. Hovedvinduet til højre på skærmen giver dig mulighed for at se individuelle scripts og filer, mens fanerne øverst her giver dig mulighed for at skifte mellem det, der er åbent på et givet tidspunkt.

En ny tom aktivitet, jeg elsker lugten af mulighed om morgenen!
Hvis du vil åbne noget nyt, kan du gøre det gennem filhierarkiet til venstre. Her finder du alle mapper og mapperne inde i dem. Dine Java-filer ligger under java og derefter pakkenavn på din app. Dobbeltklik på MainActivity.Java (forudsat at du bruger Java), og det kommer i forgrunden i vinduet til højre.

Når du redigerer XML-filer, kan du muligvis bemærke to faner nede i bunden. Disse giver dig mulighed for at skifte mellem visningen 'Tekst' og 'Design'. I tekstvisningen kan du foretage ændringer af XML-koden direkte ved at tilføje og redigere linjer. I designvisningen kan du tilføje, fjerne og trække individuelle elementer rundt på skærmen og se, hvordan de vil se ud. Tekstvisningen har et eksempelvindue samt til at visualisere det, du opretter - så længe din skærm er bred nok!
Flere typer filer
En anden nyttig mappe er 'res' -mappen. Dette er forkortelse med 'ressourcer', og det inkluderer 'tegnelige' (billeder, du vil placere i din app) samt 'layout', hvor dine XML-filer går. Alt i ressourcemappen skal være små bogstaver, og derfor bruges understregning meget til at opdele filnavne i læsbare titler i fravær af kamel-bogstaver.
'Værdier' er også en nyttig mappe, hvor du kan løbe rundt i. Denne indeholder flere XML-filer, der indeholder værdierne for variabler - ting som appnavne og farveværdier.

AndroidManifest.xml er en anden meget vigtig fil, der findes i mappen 'manifester'. Dets job er at definere vigtige fakta om din app, såsom hvilke aktiviteter, der vil blive inkluderet, navnet på den app, som den vil blive set af brugere, appens tilladelser osv.
Du kan oprette yderligere Java-klasser, XML-filer eller hele aktiviteter på ethvert tidspunkt for at tilføje mere funktionalitet til din app. Du skal blot højreklikke på det relevante bibliotek, og vælg derefter 'Ny' og derefter hvad du end vil tilføje. Du kan også åbne kataloget til dit projekt ved at højreklikke og vælge 'Vis i Explorer'. Dette er praktisk, hvis du f.eks. Vil redigere et billede.
Mød Gradle
Android Studio forsøger at holde ting pænt og enkelt for brugerne ved at levere alle de nødvendige værktøjer og funktioner ét sted. Ting bliver kun mere kompliceret, når du har brug for at interagere med nogle af disse andre elementer.

For eksempel kan du bemærke, at Android Studio nævner 'Gradle' lejlighedsvis. Dette er et 'build automatiseringsværktøj', der i det væsentlige hjælper Android Studio med at omdanne alle disse forskellige filer til en enkelt APK. Du skal være i stand til at forlade Gradle for at gøre dens ting det meste af tiden, men du bliver lejlighedsvist nødt til at hoppe ind i build.gradle-filerne, hvis du vil tilføje en ny 'afhængighed', der tillader avancerede funktioner til din app. Nogle gange, hvis tingene holder op med at fungere, kan du vælge Build> Clean Project, og dette vil i det væsentlige bekræfte, hvor alle filerne er, og hvad deres roller er. Der vil normalt være to af disse Gradle build-filer, en for hele projektet og en til 'modulet' (appen).
Debugging, virtuelle enheder og SDK-manager
Når du er klar til at teste din app, har du to muligheder. Den ene er at køre den på din fysiske enhed, og den anden er at oprette en virtuel enhed (emulator) til at teste den på.
Det er enkelt at køre det på din enhed. Bare tilslut det via USB, sørg for, at du har tilladt USB-fejlsøgning og installationer fra ukendte kilder i telefonens indstillinger og derefter trykke på den grønne afspilningsknap øverst eller 'Kør> Kør app'.
Du kan se, hvor du fortæller dig, at Gradle build kører (dvs. din kode bliver til en fuld app), og så skulle den få liv på din enhed. Dette er hurtigere end nogensinde lige nu takket være funktionen Instant Run.

Mens din app kører, kan du få live rapporter via fanen 'logcat' i Android Monitor, som findes i den nederste halvdel af skærmen. Hvis noget går galt, der får din app til at gå ned eller reagere uden svar, vises rød tekst, og dette giver dig en beskrivelse af problemet. Du finder måske ud, at det bare er et spørgsmål om at have glemt tilladelser eller noget andet, der er let at løse. Det sparer dig i bund og grund a ton af tiden kontra blindt at prøve at gætte, hvad der gik galt. Sørg for at filtrere de typer af s, du vil se her.

Du kan også skifte til fanen skærme og se nyttige oplysninger såsom CPU-brug osv. Android-enhedsmonitor tager denne overvågning et skridt videre og lader dig overvåge alt på én gang, komplet med praktisk UI.

AVD Manager
Det er usandsynligt, at du nogensinde ønsker at udvikle til Android uden en slags Android-enhed i din besiddelse. En af de største udfordringer for Android-devs er imidlertid fragmentering. Med andre ord: det er ikke godt nok, at din app fungerer på dine enhed, skal det også arbejde på 10 ″ og 15 ″ enheder. Og det skal arbejde på enheder, der kører ældre versioner af Android, eller som er meget underpowered.
Det er her 'Android Virtual Device' kommer ind. Dette er i det væsentlige en emulator, som du kan bruge til at efterligne udseendet og ydeevnen for enhver anden Android-enhed ved at indstille ting som skærmstørrelse, strøm og Android-version.

For at bruge den virtuelle enhed skal du dog først bygge en ved at downloade de krævede komponenter og indstille specifikationerne, som du vil have dem. For at gøre dette skal du navigere til Værktøjer> Android> AVD Manager.
Derefter vælger du din hardware og vælger den Android-platform, du vil have den skal køre. Hvis den Android-version, du vil køre, ikke er blevet downloadet endnu, vises muligheden ved siden af.

Når du har konfigureret nogle enheder, der skal bruges, kan du derefter vælge en af disse, når du kører din app og fejlsøger lige det samme som på en fysisk enhed. Bemærk dog, at du får brug for nogle temmelig anstændige specifikationer til at køre den virtuelle enhed. Jeg kan ikke få den til at køre på Surface Pro 3 for eksempel, men på min MSI GT72VR 6RE kan den køre i accelereret tilstand, som er ret hurtig. For dem, der spekulerer på, kan du behandle dette ligesom enhver anden emulator og endda få adgang til Play Store for at downloade dine apps. Hvis du har hardware, er det en levedygtig måde at køre nogle apps på en Windows-pc!

SDK Manager
Hvis du vil målrette mod en bestemt version af Android, eller hvis du vil oprette en virtuel enhed, der kører en bestemt version, skal du downloade den nødvendige platform og SDK-værktøjer. Du kan gøre dette gennem SDK-manageren, som du finder ved at vælge Værktøjer> SDK Manager. Her inde vil du også være i stand til at finde yderligere ressourcer som Google Glass Development Kit eller Android Repository, som giver dig yderligere funktionalitet, du kan bruge i din app.

Marker blot afkrydsningsfeltet ud for, hvad du vil downloade, og klik derefter på 'OK'. Android Studio advarer dig også fra tid til anden, når det er tid til at opdatere selve IDE'en eller et af disse elementer. Sørg for at holde dig ajour!
Oprettelse af underskrevne APK'er
Endelig, når du er færdig med at teste din app, og du er klar til at frigive den til den store vidunder, vil du vælge Byg> Generer underskrevet APK. Dette giver dig den fil, du skal uploade til Google Play, og som vil indeholde alle af de forskellige filer, ressourcer og mere.

Du bliver bedt om at oprette eller åbne en Key-butik. Dette er en slags 'ægthedscertifikat', der beviser, at den APK, du uploader, er den app, du siger, den er. Dette forhindrer nogen i at hacke din Google Play-konto og derefter uploade en ondsindet APK som en 'opdatering' til din app! Du bliver nødt til at holde denne fil sikker, da der ikke er nogen måde at opdatere din app igen når den er gået tabt! Vælg 'frigivelse' som din buildtype, hvis du vil gøre dette til noget, du kan frigive, og klik derefter på 'færdig'.
Turen er først begyndt ...
Du kan måske tro, at det er meget at tage med på, men faktisk skraber vi bare overfladen på, hvad du kan gøre med Android Studio, og du bliver nødt til at få fat på meget mere, når du tager på mere ambitiøse projekter .
Hvis du f.eks. Vil oprette sky-aktiverede apps, er du nødt til at begynde at få fat i Firebase. Google har gjort det let ved at opbygge support lige ind i selve IDE'en. Vælg bare Værktøjer> Firebase, og så kan du begynde at indstille skyfunktionalitet. Ligeledes kan du opleve, at du har brug for at bruge GitHub, som giver dig mulighed for at tage backup af dine apps online og håndtere versionskontrol til strømlinet samarbejde. Så er der Android NDK (Native Development Kit) til udvikling i C / C ++. Selvfølgelig er du også nødt til at blive fortrolig med Java og / eller Kotlin, for du overhovedet vil gøre noget nyttigt! Du bliver også nødt til at lære at bruge eksterne biblioteker.
Google opdaterer også Android Studio hele tiden og bringer nye funktioner og funktionalitet til platformen, hvilket kan være udfordrende at følge med. Den seneste version på skrivningstidspunktet er Android Studio 3.3, og nye koncepter til at vikle dit hoved inkluderer øjeblikkelige apps og app-bundter. Så er der de nye komponenter introduceret som en del af Android Jetpack, såsom Navigation Architecture Component og Slices. Det stopper aldrig.

Selvom dette muligvis lyder som en hovedpine, tager Google enorme skridt for at fortsætte med at gøre disse processer så enkle og lette som muligt. Denne tutorial ville have været meget mere forvirrende for et par år siden, selv bare opstillingsfasen! Og meget af det behøver du ikke bekymre dig om, før du har brug for det (hvilket måske aldrig bliver, afhængigt af hvad du bygger). Den bedste strategi er at sidde fast i et simpelt app-projekt og kun lære de mere avancerede funktioner, som du har brug for dem. Tag det et skridt ad gangen, så finder du, at Android Studio faktisk er et bemærkelsesværdigt og meget nyttigt værktøj.