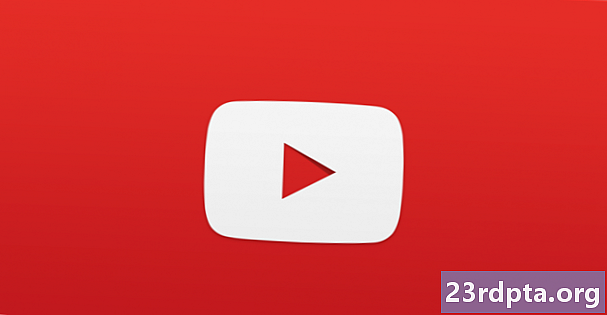
Indhold
- Det er op - Jeg har brug for hjælp
- YouTube fungerer ikke - Rettelser til Android-enheder
- Fix nummer 1: Genstart din enhed
- Fix nummer 2: Kontroller din internetforbindelse
- Fix nummer 3: Opdater operativsystemet
- Fix nummer 4: Ryd appens cache og data
- Fix nummer 5: Kontroller indstillingerne for dato og tid
- Rettelse nummer 6: Opdater YouTube-appen
- YouTube fungerer ikke - Rettelser til pc (Chrome browser)
- Fix nummer 1: Opdater Chrome
- Fix nummer 2: Kontroller din internetforbindelse
- Rettelse nummer 3: Tænd for JavaScript
- Fix nummer 4: Kontroller udvidelser
- Rettelse nummer 5: Ryd cache og cookies

YouTube er den største online videoplatform i verden med mere end 1,5 milliarder indlogerede besøgende hver måned. Ca. 400 timers indhold uploades hvert minut, og over en milliard timer med videoer ses hver dag. Så hvad gør du, når du opdager, at YouTube ikke fungerer?
Google gør et godt stykke arbejde med at holde YouTube i gang, men der har lejlighedsvis været tidspunkter, hvor tjenesten går ned. Desværre inkluderer Googles kontrolpanel for appstatus ikke YouTube, så det kan være vanskeligt at afgøre, om det bare er dig. Vi anbefaler generelt at gå direkte til hestens mund - i det mindste på Twitter. Den officielle Twitter-konto for @TeamYouTube vil generelt rådgive om problemer, der opstår.
I modsat fald er der altid vores foretrukne standby: downforeveryoneorjustme.com/youtube.com. Det rapporteres kun, hvis det faktiske websted er nede. Så hvis webstedet er ope, men videoer ikke kan afspilles, får du blandede resultater fra dette websted.
Det er op - Jeg har brug for hjælp
Forudsat at alt er i gang, er der et par almindelige problemer, der kan afbryde din service. Det mest almindelige problem? Videoer afspilles ikke. Dette kan være en reel smerte af åbenlyse grunde, især for dem, der bruger YouTube regelmæssigt.
Læs næste: Sådan deaktiveres YouTube-autoplay-videoer
Hvis du har problemer med at få adgang til YouTube og se videoer, skal du læse videre. Du finder et antal rettelser til Android-enheder såvel som pc'er (Chrome-browser) nedenfor til de mest almindelige problemer, du måtte støde på med YouTube.
YouTube fungerer ikke - Rettelser til Android-enheder
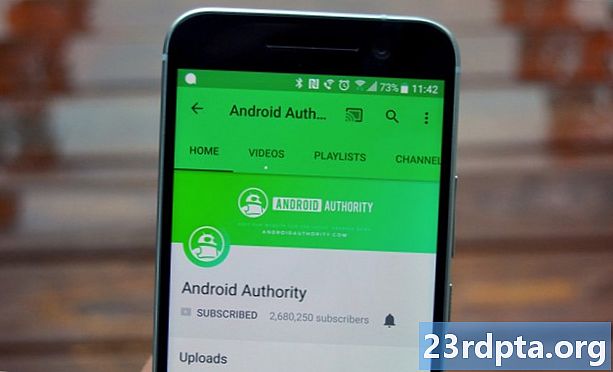
Fix nummer 1: Genstart din enhed
Mange smartphone-relaterede problemer er rettet ved at genstarte en enhed. Dette lukker apps, der kører i baggrunden, blandt andet, hvilket kan forårsage de problemer, du har.
Det er en nem og hurtig løsning, der kun tager et minut eller deromkring. Hvis du finder YouTube ikke fungerer, skal du blot trykke på tænd / sluk-knappen på din enhed og trykke på genstartindstillingen, der vises på skærmen. Når smartphonen er slået til igen, skal du åbne YouTube-appen og kontrollere, om problemet er løst.
Trin for trin instruktioner:
Trin 1: Tryk og hold på tænd / sluk-knappen på din enhed.
Trin 2: Tryk på genstartindstillingen, der vises på skærmen.
Trin 3: Prøv at afspille en YouTube-video, når enheden er tændt igen.
Fix nummer 2: Kontroller din internetforbindelse

Årsagen til, at videoer ikke afspilles på YouTube, kan muligvis skyldes forbindelsesproblemer. Hvis du ser YouTube ikke fungerer, skal du først kontrollere, om du har forbindelse til internettet ved at åbne indstillingsmenuen - Wi-Fi eller mobilnetværk.
Hvis du ikke er det, har du lige fundet problemet. Men hvis du er tilsluttet, kan du prøve at søge efter noget på Google for at se, om du faktisk har adgang til internettet. I nogle tilfælde er du muligvis tilsluttet et Wi-Fi-netværk, men der er stadig ingen internetadgang på grund af forskellige årsager - problemer med routeren, arbejde der udføres på netværket ...
I tilfælde af at du kan søge på Google og udføre andre internetrelaterede opgaver undtagen at besøge YouTube, er forbindelsen ikke skylden.
Trin for trin instruktioner:
Trin 1: Åbn indstillingsmenuen på din enhed.
Trin 2: Opret forbindelse til et Wi-Fi eller dit operatørs netværk - hvis du ikke allerede er det.
Trin 3: Åbn YouTube-appen, og prøv at afspille en video.
Fix nummer 3: Opdater operativsystemet
Der er en chance, selvom en lille, at hvis du finder YouTube ikke fungerer, kan det være forårsaget af en dateret version af Android. Åbn indstillingsmenuen på din enhed, vælg "Systemopdateringer", og download opdateringen, hvis den er tilgængelig. Husk, at "Systemopdateringer" muligvis er placeret under indstillingen "Om telefon" afhængigt af din enhed, i indstillingsmenuen.
Når du har downloadet opdateringen, skal du trykke på knappen Installer og lade enheden genstarte. Så skal du bare åbne YouTube og kontrollere, om problemet stadig vedvarer.
Trin for trin instruktioner:
Trin 1: Åbn indstillingsmenuen på din enhed.
Trin 2: Find og tap på "Systemopdateringer" - kan være i mappen "Om telefon".
Trin 3: Download og installer opdateringen, hvis den er tilgængelig.
Fix nummer 4: Ryd appens cache og data

Den næste løsning på denne liste er at rydde YouTubes cache og data. Førstnævnte sletter midlertidige data, mens sidstnævnte slipper af alle appdata, inklusive forskellige indstillinger.
Åbn indstillingsmenuen på din enhed, tryk på "Apps", og vælg YouTube. Det næste trin er at vælge “Storage”, der giver to muligheder: Ryd data og Ryd cache. Ryd først cachen, og kontroller, om YouTube nu fungerer som det skal. Hvis det ikke gør det, skal du gå tilbage og rydde data også for at se, om det løser problemet.
Læs: Hvad er cachehukommelse - forklarer Gary
Trin for trin instruktioner:
Trin 1: Åbn indstillingsmenuen på din enhed.
Trin 2: Tryk på "Apps" og vælg YouTube.
Trin 3: Vælg "Opbevaring" og tryk på "Ryd data / Ryd cache".
Fix nummer 5: Kontroller indstillingerne for dato og tid
Selvom det lyder underligt, kan dato- og tidsindstillingerne være årsagen til dine YouTube-relaterede problemer. Googles servere har muligvis problemer med at synkronisere med dem, hvis du ikke indstiller dem korrekt.
For at løse dette skal du gå ind på enhedens indstillinger, trykke på "Dato & tid" og sikre dig, at indstillingen "Automatisk dato og tid" er tændt. Hvis dette ikke løser problemet, skal du gå videre til den næste løsning på denne liste.
Trin for trin instruktioner:
Trin 1: Åbn indstillingsmenuen på din enhed.
Trin 2: Tryk på “Dato & tid”.
Trin 3: Tænd for "Automatisk dato og tid".
Rettelse nummer 6: Opdater YouTube-appen
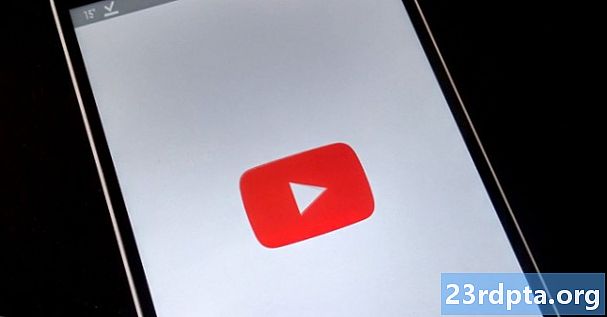
Den sidste ting, du kan prøve, hvis du ser YouTube ikke fungerer, er at opdatere YouTube-appen på din enhed. For at kontrollere, om en opdatering er tilgængelig, skal du åbne appen Google Play Store, vælge "Mine apps & spil" i menuen og kontrollere, om YouTube er på listen "Opdateringer".
Hvis det er tilfældet, skal du bare trykke på knappen "Opdater" og vente et øjeblik for at afslutte processen. Når det er gjort, skal du starte YouTube-appen for at kontrollere, om alt er som det skal være nu.
Trin for trin instruktioner:
Trin 1: Åbn appen Google Play Store.
Trin 2: Tryk på “Mine apps og spil”.
Trin 3: Tryk på knappen "Opdater" ved siden af YouTube-appen, hvis en opdatering er tilgængelig.
YouTube fungerer ikke - Rettelser til pc (Chrome browser)
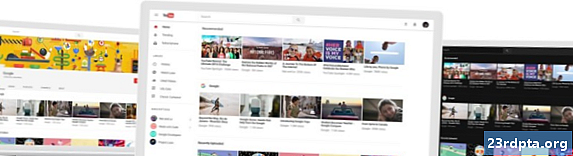
Fix nummer 1: Opdater Chrome
Hvis du ikke kan se YouTube-videoer i Chrome, kan du prøve at opdatere browseren. Det er en nem opgave at udføre, da alt hvad du skal gøre er at klikke på ikonet (tre lodrette prikker) i øverste højre hjørne, vælge "Hjælp" og vælge "Om Google Chrome". En dedikeret side åbnes, og hvis der er en opdatering tilgængelig, skal du blot klikke på "Install" og følge instruktionerne.
Trin for trin instruktioner:
Trin 1: Klik på ikonet (tre lodrette prikker) i øverste højre hjørne af browseren.
Trin 2: Vælg "Hjælp", og vælg "Om Google Chrome".
Trin 3: Klik på "Install" og følg instruktionerne, hvis en opdatering er tilgængelig.
Fix nummer 2: Kontroller din internetforbindelse
Ligesom med den Android-version, der er beskrevet ovenfor, kan din internetforbindelse muligvis være roden til problemet. Prøv at udføre en Google-søgning, eller besøg et tilfældigt websted for at se, om det indlæses. Hvis det ikke gør det, skal du kigge på dine forbindelsesindstillinger for at sikre dig, at alt tjekker ud. Du kan også nulstille routeren eller give din internetudbyder et opkald, hvis det ikke hjælper. Hvis forbindelsen er etableret, fortsætter søgningen efter den rigtige løsning.
Trin for trin instruktioner:
Trin 1: Besøg et tilfældigt websted for at kontrollere, om du har forbindelse til internettet.
Trin 2: Opret forbindelse til internettet, hvis du ikke allerede er det.
Trin 3: Nulstil routeren, hvis du har problemer.
Rettelse nummer 3: Tænd for JavaScript

Du skal have JavaScript aktiveret for at se YouTube-videoer. For at kontrollere, om det er tændt, skal du gå ind i Chromes indstillinger, klikke på "Avanceret" nederst og derefter vælge "Webstedsindstillinger" under "Privatliv og sikkerhed". Derefter skal du bare klikke på "JavaScript" og aktivere "Tilladt (anbefalet)".
Når du har gjort det, skal du gå tilbage til den YouTube-video, du vil se, og opdatere siden for at se, om du har løst problemet.
Trin for trin instruktioner:
Trin 1: Klik på ikonet (tre lodrette prikker) i øverste højre hjørne af browseren og vælg "Indstillinger".
Trin 2: Klik på "Avanceret" nederst og vælg "Webstedsindstillinger" under "Privatliv og sikkerhed".
Trin 3: Klik på "JavaScript" og aktiver "tilladt (anbefalet)".
Fix nummer 4: Kontroller udvidelser
Der er en række nyttige Chrome-udvidelser tilgængelige, men nogle af dem kan gøre mere skade end gavn. For at finde ud af, om en af dem er skylden for dine YouTube-relaterede problemer, kan du prøve at spille en video i inkognitotilstand.
Udvidelser fungerer ikke i inkognitotilstand. Så hvis du er i stand til at se en video, skal du finde ud af, hvilken du har installeret omkring samme tid, problemet startede, og slette den. Det kan du gøre ved at klikke på ikonet (tre lodrette prikker) i øverste højre hjørne, vælge "Flere værktøjer" og klikke på "Udvidelser". Dette viser en side, hvor du kan deaktivere eller fjerne alle de udvidelser, du bruger.
Trin for trin instruktioner:
Trin 1: Klik på ikonet (tre lodrette prikker) i øverste højre hjørne af browseren.
Trin 2: Klik på "Flere værktøjer" og derefter "Udvidelser".
Trin 3: Deaktiver / slet udvidelser for at se, om det løser problemet.
Rettelse nummer 5: Ryd cache og cookies

Hvis du kan se YouTube-videoer i inkognitotilstand, men ikke kan få dem til at arbejde i den almindelige version af Chrome på trods af, at alle udvidelser deaktiveres, er det den rette vej at slette cachen og cookies.
Klik på ikonet (tre lodrette prikker) i øverste højre hjørne af browseren, vælg "Flere værktøjer", og vælg derefter "Ryd browsingdata". Vælg "Alle tidspunkter" fra rullemenuen, og ryd dataene ved at klikke på den dedikerede knap.
Trin for trin instruktioner:
Trin 1: Klik på ikonet (tre lodrette prikker) i øverste højre hjørne af browseren.
Trin 2: Klik på "Flere værktøjer" og derefter på "Ryd browserdata".
Trin 3: Vælg "Alle tidspunkter" og klik på "Ryd browserdata".
Så fungerer YouTube ikke for dig? Vi håber, at disse løsninger løser dine YouTube-relaterede problemer på en Android-enhed eller en pc. Der er muligvis flere af dem tilgængelige, men de der er dækket af dette indlæg er de mest almindelige.
Hvilken arbejdede for dig?
Relaterede:
- Sådan downloades musik fra YouTube
- Sådan downloades YouTube-videoer
- YouTube mørkt tematilstand - Sådan slås og slukker det for


