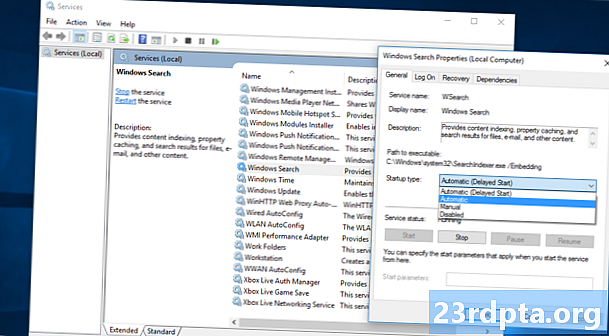
Indhold
- Windows 10-søgning fungerer ikke? Prøv at genstarte computeren.
- Brug Windows Fejlfinding
- Brug systemfilchecker
- Brug Task Manager til at lukke Cortana og Search
- Genstart Windows Stifinder
- Din antivirus er muligvis den skyldige
- Start Windows-søgning
- Genopbyg indeksering
- Nulstille indstillinger?

Fungerer din Windows 10-søgning ikke korrekt? Microsofts desktop-operativsystemer bor i over 75% af alle computere (ifølge Statista), og over 55% af dem kører Windows 10. Du er ikke alene, og dette problem er mere almindeligt, end du måske tror. I denne artikel vil vi lære dig et par metoder, der er sikre på at få dig op og søge på kort tid.
Windows 10-søgning fungerer ikke? Prøv at genstarte computeren.

Så dumt som dette kan lyde, en simpel genstart har tendens til at være løsningen på de fleste softwareproblemer, du måtte støde på. Klik på Windows-knappen, vælg strømindstillingen, og tryk på Genstart.
Brug Windows Fejlfinding

Brug af Windows 10's lagerfejlfinding giver ikke altid en løsning, men det kan i det mindste føre dig i den rigtige retning for at finde ud af, hvad problemet er, så det er værd at prøve.
- Åbn indstillinger.
- Vælg Opdatering og sikkerhed.
- Vælg Fejlfinding.
- Vælg Søgning og indeksering.
- Vælg Kør fejlfinding.
- Besvar spørgsmålene, og følg instruktionerne.
Brug systemfilchecker
Dette værktøj kontrollerer alle dine systemfiler og sørger for, at alle fungerer korrekt. Giv det en gang og se, om det løser problemet.
- Find kommandoprompt-appen. Det er normalt under Windows System i Start-menuen.
- Højreklik på Kommandoprompt, og vælg Kør som administrator.
- Indtaste sfc / scannow.
- Lad det gøre sin ting.
Brug Task Manager til at lukke Cortana og Search

Lukning og genstart af software er en løsning, der er værd at prøve. Følg nedenstående trin for at gøre dette.
- Højreklik på proceslinjen.
- Vælg Jobliste.
- Lede efter Cortana. Processlisten er lang, men du kan organisere alfabetisk og indtaste Cortana for lettere at finde denne.
- Fremhæv det, og klik på Slutopgave.
- Følg de samme trin for Søg behandle.
- Prøv at bruge søgefunktionen igen.
Genstart Windows Stifinder
Genstart af Windows Stifinder kan undertiden genskabe din søgefunktion.
- Højreklik på proceslinjen.
- Vælg Jobliste.
- Lede efter Windows Stifinder. Processlisten er lang, men du kan organisere alfabetisk og indtaste Windows Stifinder for lettere at finde denne.
- Fremhæv det, og klik på Genstart.
Din antivirus er muligvis den skyldige
Antivirus-software holder din computer sikker, men det har også en måde at få uventede problemer op. Tilsyneladende finder nogle programmer søgefunktionen ubrugelig, så prøv at deaktivere eller afinstallere din antivirus og se, om det løser problemet. Hvis det sker, kan det være på tide at finde en anden løsning til at beskytte din computer.
Antivirus-software holder din computer sikker, men det har også en måde at få uventede problemer op.
Edgar CervantesStart Windows-søgning

Windows-søgning kan være deaktiveret af en eller anden grund. Sørg for, at dette ikke er tilfældet!
- Tryk på Windows-knappen og R-knappen samtidigt.
- Skriv i vinduet Kør services.msc.
- Find Windows-søgning.
- Hvis det ikke kører, skal du højreklikke på det og vælge Start.
- Sørg også for at gå ind på dens egenskaber og skifte starttype til Automatisk.
Genopbyg indeksering
- Klik på Start-menu-knappen.
- Kig efter Kontrolpanel, og åbn det. Det er normalt under Windows System.
- Under Udsigt af, Vælg Små ikoner.
- Vælg Indekseringsindstillinger.
- Vælg Fremskreden.
- Du bliver muligvis bedt om din adgangskode. Indtast det.
- Under Fejlfinding skal du vælge Genopbygge.
Nulstille indstillinger?

Det, din computer har brug for, er måske en ny start. Udførelse af en nulstilling af fabriksdata vil bringe softwaren tilbage til sine fabriksindstillinger. Bare husk, at dette vil slette alle dine filer, så sikkerhedskopier eventuelle vigtige dokumenter, før du gør dette.
Har du stødt på dette problem? Hvordan fik du det?
Læs også:
- Sådan ændres standardbrowser i Windows 10
- Sådan afinstalleres apps og programmer på Windows 10
- Sådan konfigureres en VPN på Windows 10 og begynder at surfe anonymt


