
Indhold
- Sådan overføres kontakter fra iPhone til Android
- Sådan downloades en .vcf-fil af dine kontakter
- Sådan importeres kontakter til Google Kontakter
- Sådan importeres kontakter til en Android-telefon
- Sådan overføres kalender fra iPhone til Android
- Sådan overføres kalenderposter via iCloud
- Overførsel af dine fotos
- Sådan overføres fotos via appen Fotos
- Sådan overføres fotos manuelt via en pc
- Sådan overføres musik fra iPhone til Android
- Sådan overføres musik via Google Music
- Kan du overføre apps fra iPhone til Android?
- Du bliver nødt til at kæmpe med nogle ting

Fik du en skinnende splinterny Android-telefon? Velkommen til Team Android! Du vil elske det her. Men hvordan kommer du i gang? Skift fra iPhone til Android kan være en indviklet proces, eller det kan være let, afhængigt af de trin, du tager.
I denne tutorial vil vi vise dig de bedste måder at overføre alle dine data fra en iPhone til en Android-enhed. Lad os hoppe lige ind.
Sådan overføres kontakter fra iPhone til Android

En af de første ting, du vil gøre, når du skifter fra iPhone til Android, er at overføre dine kontakter. Denne proces enkelhed afhænger meget af din tidligere praksis for synkronisering af kontakter. Synkroniserer du dine kontakter til din Google-konto? I så fald er det en leg at få dine kontakter på din splinternye Android-smartphone! Alt hvad du skal gøre er at indtaste dine Google-kontooplysninger. Alle dine gemte numre bliver automatisk downloadet.
Hvis du ikke synkroniserer dine kontakter, skal du imidlertid arbejde lidt hårdere. Den nemmeste måde ville sandsynligvis være at bruge iCloud til at få en .vcf-fil og derefter importere den til din Android-telefon (eller Google Kontakter). Sådan gør du det:
Sådan downloades en .vcf-fil af dine kontakter
- Gå til din iPhone på din Indstillinger app og så din profil på toppen.
- Tap iCloud og slå til Kontakter. Dine kontakter uploades snart til Apples cloud-tjenester.
- Brug en browser til at gå til iCloud.com og log ind med dit Apple ID.
- Vælg Kontakter og klik derefter på gearikon i nederste venstre hjørne.
- Klik Vælg alle.
- Klik på gearet igen, og vælg Eksporter vCard. Når .vcf-filen downloades, kan du enten importere den fil til dine Google-kontakter eller direkte til din telefon.
Sådan importeres kontakter til Google Kontakter
- Gå til contacts.google.com og klik Importere, derefter Gå til gamle kontakter.
- Klik på Mere knappen og vælg Importere.
- Vælg filen, og du er færdig.
Sådan importeres kontakter til en Android-telefon
- Overfør .vcf-filen til din telefon ved hjælp af en hvilken som helst metode, såsom overførsel via et microSD-kort eller ved at tilslutte din telefon til din pc.
- Åben din Telefon-app og tryk på menu-knap.
- Find mulighed for at Import Eksport. Dens placering afhænger af din telefons software.
- Vælg filen, og vær på vej.
For en endnu mere detaljeret, trinvis gennemgang, kan du se, hvordan vi overfører kontakter fra iPhone til Android-guide.
Sådan overføres kalender fra iPhone til Android

Ligesom det var med Kontakter, kan din kalender også synkroniseres til din Google-konto, men det vil kun være praktisk, hvis du gjorde det fra begyndelsen. Du ønsker ikke manuelt at ændre alle dine kalenderposter, så vi viser dig, hvordan du overfører alle dine kalenderbegivenheder i en batch. Åh, og vi vil bruge iCloud igen.
Sådan overføres kalenderposter via iCloud
- Gå til din iPhone på din Indstillinger app og tryk på din profil på toppen.
- Tap iCloud og slå til kalendere. Din iPhone synkroniserer nu dine lokale kalenderfiler til iCloud.
- Brug en browser for at få adgangiCloud.com og log ind med din iCloud-konto.
- Klik på Kalenderikon for at åbne kalendergrænsefladen.
- Klik på den venstre rude Del kalender knappen ved siden af den kalender, du vil eksportere.
- Marker i pop op-ballonen Offentlig kalender og kopier delings-URL der vises under det.
- Indsæt den kopierede URL på en ny fanebibliotek eller -vindue.
- Lave om webcal i URL'en til http og tryk på Indtast nøgle for at åbne adressen. Din webbrowser vil downloade en fil med tilfældige tegn som filnavn. Denne fil er faktisk en kopi af dine iCloud-kalenderposter.
- Gem filen i en praktisk mappe på din computer. For nemheds skyld kan du omdøbe filen og tilføje .ics udvidelse (f.eks. kalender.ics).
- Åbn og log ind på Google Kalender i din webbrowser.
- Klik på knappen i venstre rude i Google Kalender-grænsefladen plus-knap til højre for Andre kalendere, og vælg Importere.
- Vælg eksporteret kalenderfil som du downloadede fra iCloud. Du kan også vælge destinationen Google-kalender (hvis du har mere end en) i den samme dialog.
- Klik på Import-knap at uploade filen. Når importen er afsluttet, skal du være i stand til at se de importerede poster i Google Kalender-webgrænseflade. De nye poster synkroniseres også til din Android-enhed.
Overførsel af dine fotos
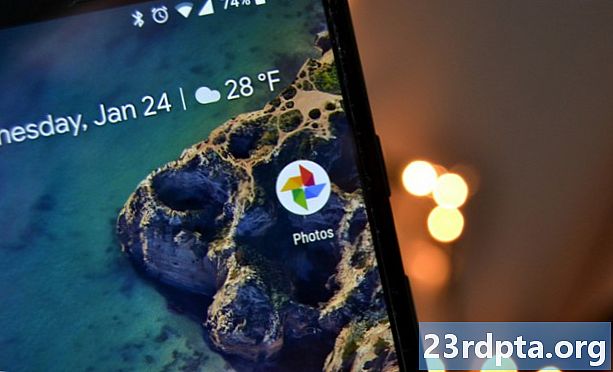
Skift fra iPhone til Android betyder ikke, at du skal efterlade alle disse dyrebare fotos. Det ville være forfærdeligt at miste dem i processen med at skifte til Android, ikke? Du kunne sandsynligvis gøre tingene på den gamle måde og manuelt overføre filer som en huleboer. Eller du kan være lidt mere dygtig og drage fordel af de fantastiske cloud-lagringstjenester, som vi nu har adgang til.
Du kan bare sikkerhedskopiere dine fotos til Drive, Dropbox eller din valgte tjeneste, men Googles Fotos-app er den nemmeste. Fotos giver dig mulighed for at uploade ubegrænsede billeder i høj kvalitet og synkronisere dem på tværs af smartphones. Og ja, det er tilgængeligt for både Android og iOS.
Sådan overføres fotos via appen Fotos
- Download iOS Google Fotos-app.
- Under opsætningen spørger appen, om du vil tage backup af dine fotos. Gå videre og tænd for funktionen.
- Dine fotos begynder at uploade. Dette bruger en betydelig mængde data, så sørg for at oprette forbindelse til et WiFi-netværk.
- Når alle billeder er uploadet til Google Fotos, skal du trække din Android-telefon ud og downloade Fotos app fra Google Play Store.
- Gå igennem installationsprocessen. Dine billeder vil være der.
Sådan overføres fotos manuelt via en pc
- Tilslut din iPhone til din pc via USB-kabel. Gør det samme for din Android-telefon.
- Åbn på din Windows-pc Min computer.
- Du skal kunne se to nye drev eller poster under Bærbare enheder. Den ene er til din iPhone-opbevaring (normalt mærket "Apple iPhone" eller "'s iPhone" eller noget lignende) og det andet er til din Android. Hvis du ikke kan se dem, kan du prøve at installere telefondrivere.
- Åbn iPhone's opbevaring i et nyt vindue.
- Åben din Android's opbevaring i et nyt vindue.
- Find den navngivne mappe i vinduet til din iPhone DCIM. Du finder dine fotomapper inde i den mappe.
- Vælg blot de fotos, du vil overføre. Træk dem derefter fra iPhone-billedmappen, og slip dem til din Android-billedmappe.
Sådan overføres musik fra iPhone til Android
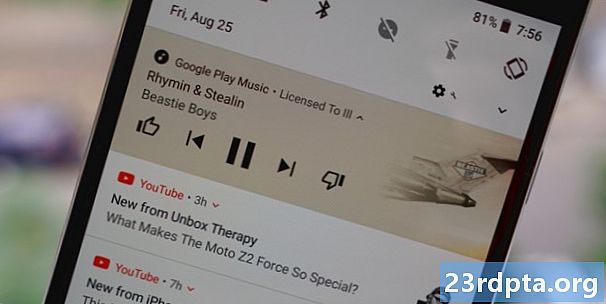
Når du skifter fra iPhone til Android, kan du altid bare overføre din musik på gammeldags måde ved manuelt at flytte filer fra telefon til telefon. Når det er sagt, er det for nogle af jer sandsynligvis lettere at uploade dine melodier til Google Play Musik. Dette er naturligvis givet, at du har al din musik på din computer.
Vi antager, at du bruger iTunes af åbenlyse grunde. Sørg for at gå til iTunes og downloade den musik, du muligvis har købt fra din telefon, og er ikke gemt lokalt.
Efter at have gjort det, skal du bare bruge Google Music Manager til at uploade al din musik til Google Play Music. Dette synkroniseres på tværs af alle Android-enheder, men det eneste hovedproblem er, at hvis filen ikke downloades, bruger du data, mens du spiller den. Sørg for at fastgøre eller downloade sange, du vil høre offline.
Sådan overføres musik via Google Music
- Hent Google Music Manager til din pc.
- Installer programmet og kør det.
- Under opsætningen er der en mulighed for at Upload sange til Google Play.
- Vælg iTunes og afslutt den første opsætning.
- Læn dig tilbage og lad programmet uploade alle dine sange til Google Play Musik.
Kan du overføre apps fra iPhone til Android?

Desværre er iOS og Android meget forskellige økosystemer, og det samme er de apps, der kører på disse operativsystemer. Du kan ikke bare trykke på en knap og automatisk få dine apps tilbage. Mange populære apps til sociale netværk, spil og mere vil også findes i Android-området. Inden du køber din nye Android, vil du søge på Google Play online for at sikre, at der ikke mangler apps, der er helt afgørende for din telefonoplevelse.
Husk, at hvis dette er premium-apps, bliver du nødt til at købe dem igen. Irriterende, men i sidste ende ikke en stor aftale for de fleste mennesker, medmindre du havde et væld af premium-apps.
Selv hvis du finder en eller to apps, du brugte på din iPhone, og som ikke tilbydes på Android, er der masser af gode erstatninger til nogle af iOS's bedste eksklusive apps, som du kan finde i vores Android-alternativer til de bedste iOS-apps liste.
Du bliver nødt til at kæmpe med nogle ting

At flytte til en ny platform kan være lidt trættende og kompliceret. Vi gav dig nogle værktøjer, der gør din oplevelse af at skifte fra iPhone til Android meget glattere, men ved, at der er nogle ting, du simpelthen ikke kan undgå. Det er klart, at du bliver nødt til at downloade dine apps og endda efterlade nogle for godt. Derudover skal du manuelt hente dine vigtige dokumenter og filer tilbage. Heldigvis er dette lige så let at uploade dem til din valgte cloud-lagringstjeneste. Derfra kan du nemt downloade disse til din Android-telefon ved hjælp af den officielle app.
En sidste ting at huske er, at du er nødt til at slukke jeg, inden du forlader iPhone, eller du kan løbe ind i nogle sms-leveringsproblemer. Hvis du imidlertid glemmer det, kan du gå til Apples websted og afregistrere, selv efter at du har slukket telefonen.
Klar? Skift fra iPhone til Android er måske ikke så let, som det er, hvis du skifter inden for den samme platform, men det behøver ikke være så hårdt! Glad overførsel! Vi ved også, at alle har en anden måde at gøre ting på. Hvilke andre metoder til overførsel af alle dine godbidder bruger du? Fortæl os dine tanker i kommentarerne.


