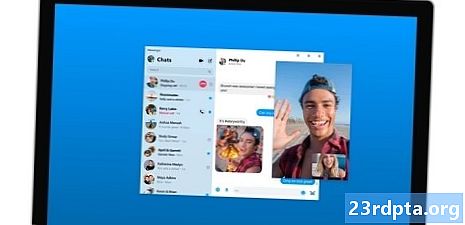Indhold
- Kontroller din netværksforbindelse
- Sluk for annonceblokkere eller hvidliste Spotify
- Ryd browsercookies og cache
- Sådan ryddes cookies og cache i Chrome
- Sådan ryddes cookies og cache på Firefox
- Opdater eller skift din browser
- Fix Spotify-webafspiller via enhedslisten
- Åbn Spotify midlertidigt på en anden enhed
- Download Spotify-pc-appen
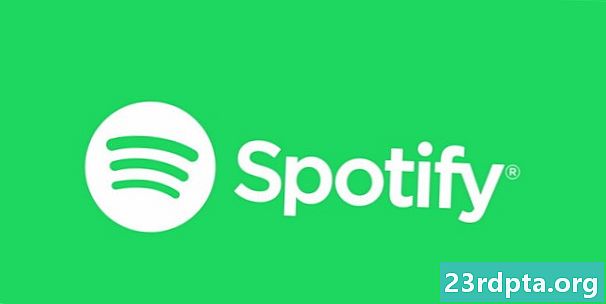
Hvis du vil koncentrere dig ved hjælp af dine yndlingsmelodier, kan det være ret smerte, hvis din Spotify webafspiller ikke fungerer. Men som sædvanlig er vi her for at hjælpe dig. Her er nogle af de almindelige løsninger, der skal hjælpe dig med at få din Spotify-musikrettelse asap.
Kontroller din netværksforbindelse
Som sædvanligt starter vi med den mest indlysende, men undertiden overset indstilling. Kontrol af din netværksforbindelse. Hvis din Spotify-musik pludselig er afskåret, eller hvis du trykker på play, men der ikke sker noget, er det mest sandsynligt din internet. Dette er, hvad du kan gøre på en Windows-pc. Prøv først at åbne andre websteder. Hvis de virker temmelig langsomme, skal du kontrollere din internethastighed her.
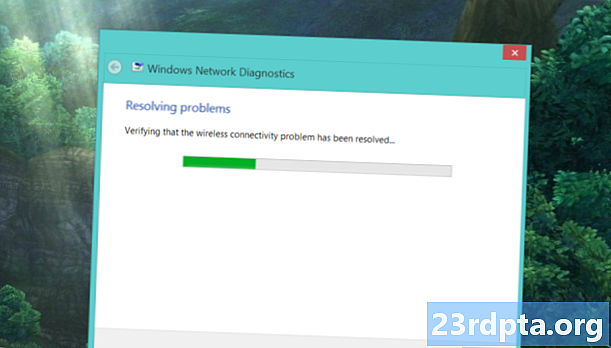
Hvis der ikke åbnes noget, skal du gå til dine systemikoner. De skal være placeret i nederste højre hjørne af din proceslinje. Højreklik på Wi-Fi- eller LAN-ikonet (afhængigt af hvad du bruger) og vælg Fejlfinding af problemer. Hvis du bruger Wi-Fi, er et almindeligt problem, at fejlfinderen kan løse, at standardporten ikke er tilgængelig. Hvis du imidlertid får det til, at DNS-serveren ikke er tilgængelig, er det tid til at genstarte dit modem. Hvis det ikke hjælper, er den bedste mulighed, du har at ringe til din internetudbyder.
Sluk for annonceblokkere eller hvidliste Spotify
Tro det eller ej, selvom du har Spotify Premium, kan ad-blokerende tilføjelser forstyrre Spotify-webafspilleren. Du kan blot slukke dem via tilføjelsemenuen i din browser eller deres værktøjslinjeikon. Hvis du bruger uBlock Origin (som vi anbefaler over andre annonceblokkere), kan du dog hvidliste hele domæner.
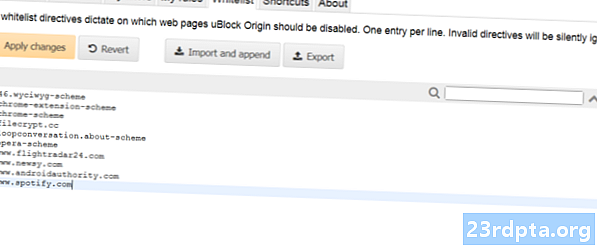
Det gør du ved at klikke på uBlock Origin-ikonet i værktøjslinjen og derefter åbne instrumentbrættet ved at klikke på det fjerde ikon til højre under den store aktivering / deaktivering-knap. Gå til whiteliste fane. Klik på listen over websteder og start med at skrive. Når du har indtastet Spotifys adresse, skal du klikke på Anvend ændringer. Derefter skal du lukke alle vinduer og genstarte din browser. Din Spotify-webafspiller skal være så god som ny!
Ryd browsercookies og cache
Cookies og cache hjælper din browser med at fungere mere glat ved at huske vigtige oplysninger såsom login. Nogle gange kan information dog "fejlagtigt huskes", hvilket fører til problemer med din Spotify-webafspiller. Så før du hopper til mere drastiske løsninger, skal du rydde dine nylige cookies og cache. De trin, du skal tage, skal være temmelig ens i enhver browser, men vi har inkluderet et trin for trin til Chrome og Firefox:
Sådan ryddes cookies og cache i Chrome
- Åbn menuen (tre prikker) fra højre hjørne af din værktøjslinje.
- Svæve over Flere værktøjer indtil en mindre undermenu vises til venstre. Klik derfra Slet browserdata.
- Indstil tidsområdet til 24 timer fra rullemenuen og fjerne markering af browserhistorik, hvis du ikke vil slette den.
- Klik Slet data og genstart Chrome. Din Spotify-webafspiller skal være tilbage til det normale.

Sådan ryddes cookies og cache på Firefox
- Åbn menuen (tre lodrette linjer) fra højre hjørne på værktøjslinjen.
- Gå til Bibliotek, derefter Historie.
- Klik på Ryd nyere historie. Du kan vælge det tidsinterval, du vil rydde. Hvis din Spotify webafspiller ophørte med at arbejde i dag, skal du vælge I dag.
- Sørg for, at du kun har markeret cookies og cache, og klik derefter på Ryd nu.
- Genstart din browser og log igen på Spotify. Din webafspiller skal være tilbage til at fungere problemfrit.
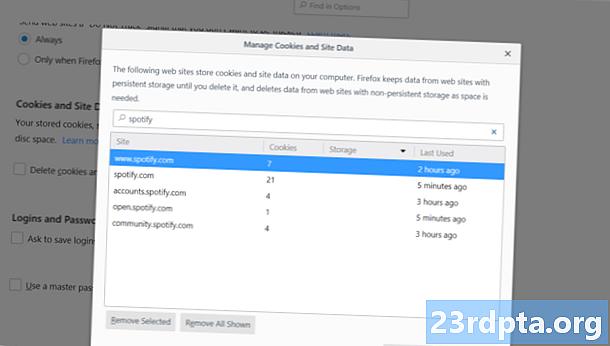
Vi anbefaler, at du rydder både cookies og cache, men hvis du kun vil rydde Spotify-cookies bare for at være sikker, er der en måde at gøre det på. Åbn igen menuen, og gå derefter til Indstillinger> Privatliv og sikkerhed> Cookies og webstedsdata. Klik på Administrer data og skriv Spotify i søgefeltet. Alle cookies genereret af musiktjenesten skal vises. Klik blot på Fjern alt vist. Genstart Firefox og prøv Spotify-webafspilleren endnu en gang.
Opdater eller skift din browser
Første ting først! Hvis du er en Mac-bruger, og du ikke har brugt Spotify på et stykke tid, skal du vide, at Spotifys webafspiller ikke længere fungerer på Safari. Skift over til Chrome, Firefox eller Opera. Flere uklare browsere har større sandsynlighed for problemer med Spotify-webafspilleren. Hvis du allerede bruger en af de tre browsere ovenfor og stadig har problemer, skal du kontrollere, om der er opdateringer.
Hvis du af en eller anden grund har deaktiveret automatiske opdateringer, er der et par trin, du kan tage. I Chrome skal du klikke på menuknappen (tre prikker) og derefter vælge Opdater Google Chrome. Hvis du ikke kan se denne mulighed, er din browser opdateret. Gå igen til Firefox på Firefox, og klik på Hjælp, efterfulgt af Om Firefox. Et nyt vindue skal åbnes, og Firefox begynder automatisk at kontrollere og downloade tilgængelige opdateringer. Når det er gjort, skal du genstarte din browser og se, om det har haft effekt på din Spotify-webafspiller.
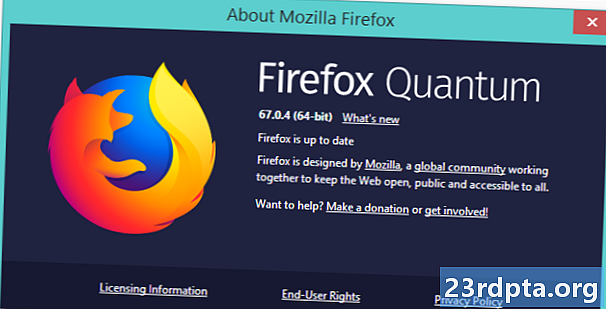
Bemærk: Chrome har haft problemer med Spotify-webafspilleren tidligere i henhold til indlæg på det officielle Spotify-forum, så hvis du ikke er superkrævet med din browser, så prøv Firefox eller Opera. Eller Edge, hvis du er den slags person.
Fix Spotify-webafspiller via enhedslisten
Hvis ingen af rettelserne ovenfor har fungeret for dig, fortvivl ikke! Her er en nem en, der ofte løser Spotify-webafspillerproblemer. Hvis du har flere enheder tilsluttet din Spotify-konto, kan afspilleren undertiden blive "forvirret" over, hvor den skal afspille din sang eller din spilleliste. Dette kan resultere i, at der ikke spilles noget, når du klikker på sange. Du kan ordne det ved blot at klikke på Enhedsliste placeret til venstre for lydstyrkeknappen og derefter Webafspiller.
Nogle gange er den enkleste løsning den bedste.
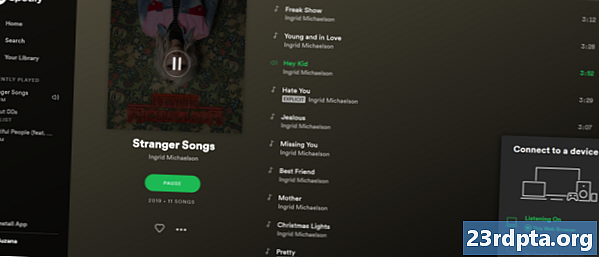
Åbn Spotify midlertidigt på en anden enhed
Hvis det forrige trin ikke hjalp noget, kan du prøve en anden enkel, men effektiv løsning. Luk webafspilleren, og åbn Spotify på en anden enhed - f.eks. Din smartphone. Hvis du ikke har downloadet Android-appen, kan du gøre det her. Afspil en hvilken som helst sang på din smartphone, og åbn Spotify-webafspilleren igen.
Spotify webafspiller er temperamentsfuld, men ikke uforenelig.
Nederst på skærmen skal du se en grøn bjælke med "Du lytter til" efterfulgt af dit enhedsnavn. Hvis du ser det, gentag tricket fra trinnet ovenfor. Gå til Enhedsliste og klik på Denne webbrowser. Din sang skal begynde at spille, hvor den slap på din smartphone.
Download Spotify-pc-appen
Nogle gange er besværet bare ikke det værd. Hvis Spotify-webafspilleren fortsat giver dig problemer, er det tid til at bare forlade det til fordel for pc-applikationen. Du kan downloade det her. Hvis du vil bruge det på kontoret, men ikke har administratorrettigheder til at installere programmer på din pc, skal du ikke være genert og bare bede om hjælp fra dit it-personale.
Dette er vores tip til, hvordan man fikser Spotify-webafspilleren ikke fungerer. Var du i stand til at løse dine problemer med vores hjælp?