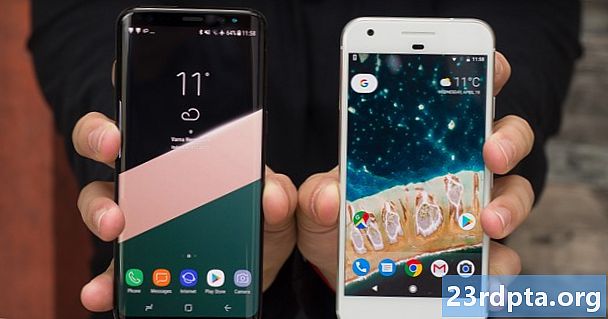Indhold
- Hvad er Microsoft Authenticator?
- Hvordan fungerer Microsoft Authenticator?
- Sådan bruges Microsoft Authenticator:
- Opsætning til Microsoft-konti:
- Opsætning af ikke-Microsoft-konti:
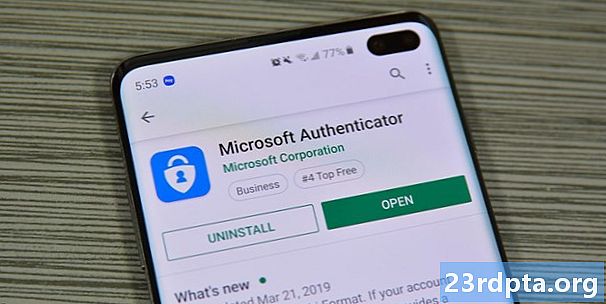
Microsoft Authenticator er en sikkerhedsapp til tofaktorautentisering. Den konkurrerer direkte med Google Authenticator, Authy, LastPass Authenticator og flere andre. Du løber muligvis ind i appen, når du opdaterer dine Microsoft-kontoindstillinger eller aktiverer to-faktor-godkendelse der. Alternativt kan du bare have en TFA tilgængelig til dine egne sikkerhedsformål. Lad os tale om Microsoft Authenticator, og hvordan det fungerer. Tryk på knappen når som helst for at downloade appen. Du kan også finde iOS-versionen ved at klikke her. Hele denne guide fungerer til både iOS- og Android-versionerne af appen.
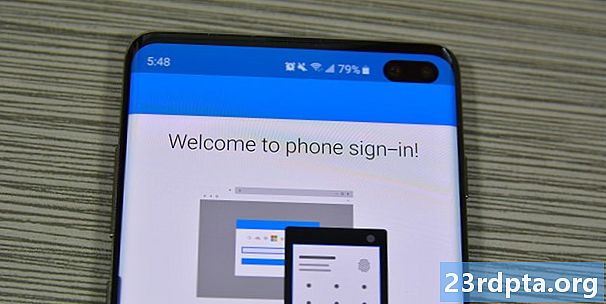
Hvad er Microsoft Authenticator?
Microsoft Authenticator er Microsofts to-faktor godkendelsesapp. Den blev oprindeligt lanceret i beta i juni 2016. Appen fungerer som de fleste andre kan lide den. Du logger på en konto, og kontoen beder om en kode. Denne app genererer disse typer koder. Det er yderst nyttigt til hurtige login, det fungerer på tværs af platforme, og det er hurtigere end e-mail eller tekstkoder.
Du kan også bruge appen til tilmelding uden adgangskode til din Microsoft-konto. Appen indeholder også multi-kontos support og support til ikke-Microsoft-websteder og -tjenester.
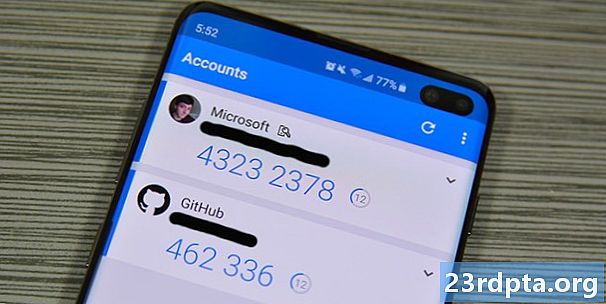
Hvordan fungerer Microsoft Authenticator?
Appen fungerer som de fleste andre godkendelsesapps. Det genererer en streng med numre på en roterende basis på ca. 30 sekunder. Med andre ord genererer det en sekscifret kode hvert 30. sekund. Du logger simpelthen på din app eller tjeneste som normalt. Webstedet beder til sidst om to-faktor-godkendelseskode. Gå ind i Microsoft Authenticator-appen for at modtage disse koder.
Det fungerer lidt anderledes på Microsoft-konti end ikke-Microsoft-konti. Du kan faktisk bare bruge koderne i denne app til at logge på uden en adgangskode til din Microsoft-konto. På alle andre kontotyper (Facebook, Google osv.) Skal du dog logge ind med dit brugernavn og din adgangskode, før du kan tilføje koden.
Microsoft understøtter ethvert websted, der bruger TOTP (tidsbaseret engangskodeord) standard. Således kan appen kontinuerligt generere koder, og du bruger dem efter behov. Dette adskiller sig fra HOTP-standarden, hvor en kode genereres specifikt til dig en gang. Websteder, der bruger denne metode, såsom Twitter og sandsynligvis din bankapp, kan ikke bruge Microsoft Authenticator.
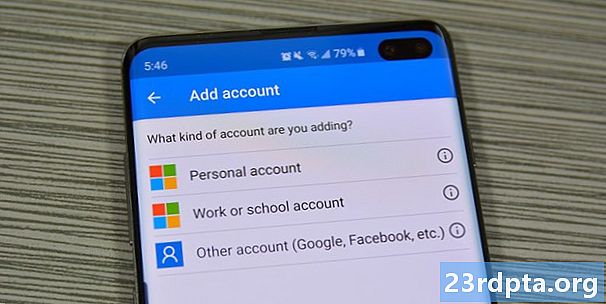
Sådan bruges Microsoft Authenticator:
Appopsætningen er temmelig let. Lad os gennemgå opsætningen med din Microsoft-konto. Du skal blot downloade appen og åbne den for at begynde selvstudiet.
Opsætning til Microsoft-konti:
- Log ind med dine Microsoft-kontooplysninger i Microsoft Authenticator-appen. Dette skal være din første anmodning, når du åbner appen for første gang. Vælg blot "Personlig konto" eller "Arbejde eller skolekonto" for at logge på din Microsoft-konto.
- Efter en vellykket login skal du autentificere logget ind med en kode. Du kan få det sendt via tekst, e-mail eller en anden metode.
- Det er det! Når du har indtastet koden, er appen knyttet til din Microsoft-konto, og du bruger den til tilmelding uden adgangskode. Næste gang du logger ind skal du blot indtaste dit brugernavn og derefter indtaste koden, der er genereret af appen.
Opsætning af ikke-Microsoft-konti:
Dette varierer fra websted til websted, men den generelle idé forbliver den samme. Det er en ret ligetil proces. Du kan forberede Microsoft Authenticator-appen til opgaven ved at trykke på knappen med tre punkter i Microsoft Authenticator-appen og vælge indstillingen "Tilføj konto". Derfra skal du vælge "Anden konto" og forberede dig på at følge nedenstående trin.
- Vend tilbage til det websted, hvor det skal spørge dig, om du vil have tofaktorautentificering via tekst og e-mail eller med en applikation. Vælg applikationsindstillingen.
- Du vil enten se en QR-kode på din skærm eller en sekscifret kode. Brug Microsoft Authenticator-appen til at scanne QR-koden.
- Alternativt kan webstedet give dig en kode, du skal indtaste i stedet for en QR-kode. Ikke et problem! Gå tilbage til appen, og tryk på "Eller indtast kode manuelt" i bunden af siden. Giv din konto først et navn, så du ved, hvilken der er, og indtast koden under den.
Det er det virkelig. Microsoft-kontoopsætning er noget, du kun skal have at gøre en enkelt gang. I mellemtiden kan du tilføje uanset online-konti, du ønsker, ved at gentage de ikke-Microsoft-kontotrinn på alle dine andre konti.
Derfra er det meget let at bruge appen. Du logger blot ind med din e-mail eller brugernavn og adgangskode på ikke-Microsoft-websteder og indtaster den sekscifrede kode fra Microsoft Authenticator-appen, når du bliver bedt om det. Microsoft-websteder har bare brug for dig for at tilføje dit brugernavn, og det beder dig derefter om en kode fra appen. Det handler om alt, hvad denne app gør, og det er alt, hvad den er designet til at gøre!
Hvis vi gik glip af noget om Microsoft Authenticator, så lad os vide det i kommentarerne! Du kan også klikke her for at se flere tutorials!