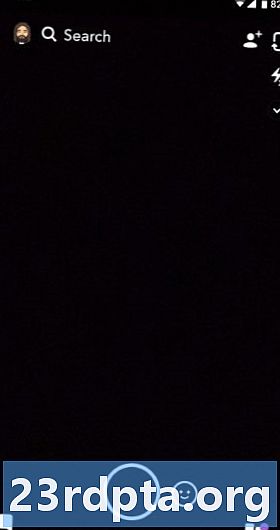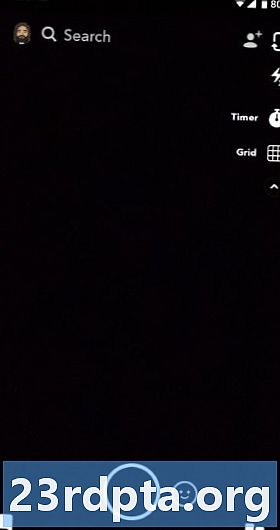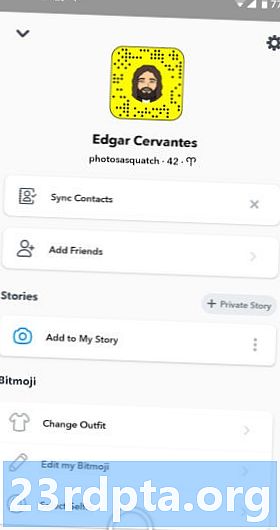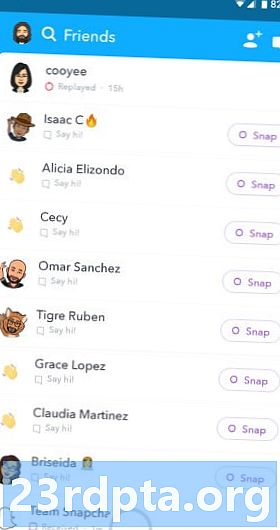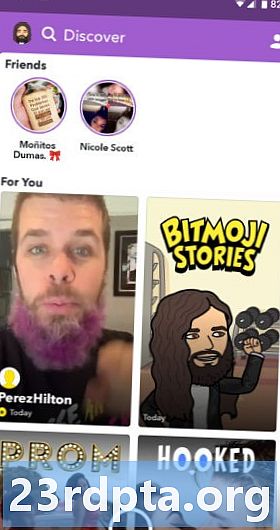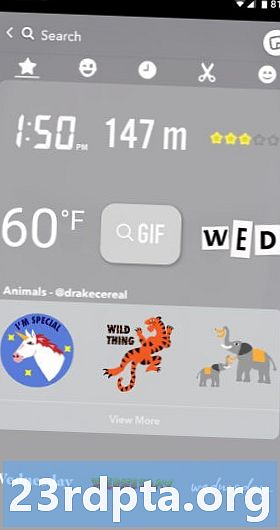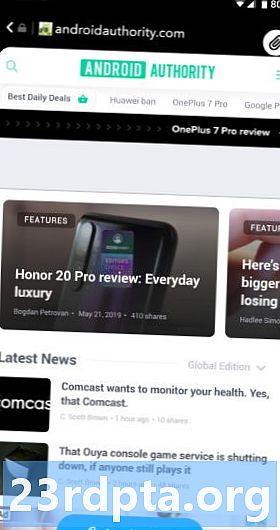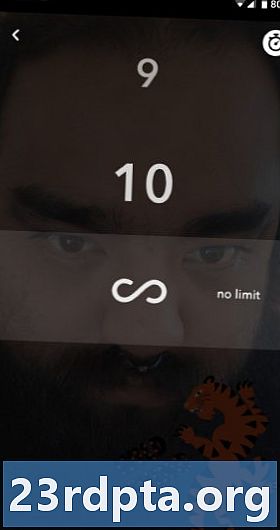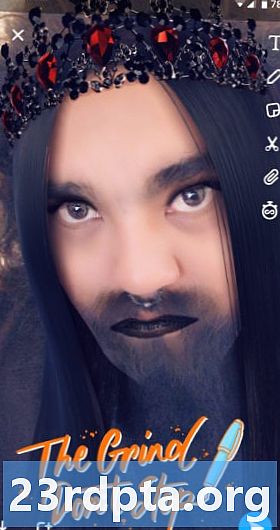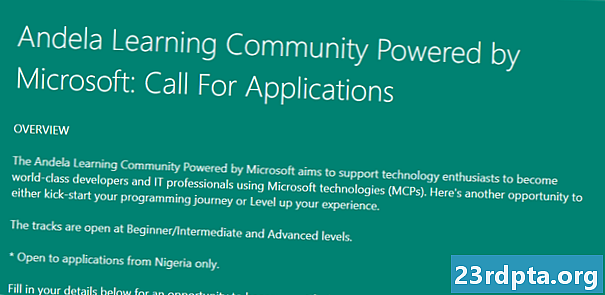Indhold
- Hvad er Snapchat?
- Snapchat-terminologi
- Download appen Snapchat
- Tilmeld dig eller log ind
- Navigering i Snapchat-appen
- At tage og sende en snap
- Linser
- Klistermærker
- Tekst
- Tegning
- Skæring
- URL
- Tidsbegrænsninger
- Skift filtre
- Gemme snaps med minder
- Visning af et snap
- At udgive en historie
- Visning af historier
- Gemme historier som minder
- Snak
- Opdage

Snapchat er en af de hippeste meddelelsestjenester omkring, men det kan være forvirrende at bruge. Jeg ved, at jeg havde svært ved at forstå det først. I dette indlæg lærer vi dig alt hvad der er at vide om Snapchat. Der er mere end fræk sexting til det (selvom det er en nøgledel), så lad os komme i gang.
Hvad er Snapchat?
Første ting først, Snapchat er en meddelelsestjeneste. Vi ved, at du har masser af chatte-apps, men hvad der gør denne til en smule speciel er, at der ikke forbliver nogen.
Brugere kan sende foto og video til venner, som vil selvdestrudere, når de ser dem. Når de først er gået, ses disse aldrig igen. Medmindre du tager et skærmbillede, er det - din ven får en anmeldelse, hvis du gør det.

Det sociale netværk og messaging-app er blandt de mest populære omkring med 287 millioner aktive brugere hver måned (ifølge Statista). Dette er intetsteds tæt på Facebook's 2,32 milliarder aktive brugere månedligt, men yngre generationer elsker Snapchat.
Ifølge Statista foretrækker 46 procent af teenagere i USA at bruge Snapchat som deres vigtigste sociale netværk, når de bliver spurgt i en undersøgelse i efteråret 2018, sammenlignet med 32 procent af amerikanske teenagere, der foretrækker Instagram, og kun 6 procent hver, der foretrækker Facebook og Twitter.
Snapchat-terminologi
Hver app har sit sprog, og Snapchat er ingen undtagelser. Lad os køre gennem de vigtigste Snapchat-termer, du har brug for, for at lære at bruge denne app effektivt og vide, hvad dine venner taler til dig om.
- Snap: En snap er et billede eller en video, du sender via Snapchat. Det kan sendes til flere brugere og slettes, når det er set.
- Historier: Mens de også er midlertidige, varer historier længere end almindelige snaps og chats. Historier kan ses så mange gange, som brugerne ønsker det, men kun i 24 timer. Historier deles også med alle dine venner.
- Snak: Snapchat bruger chats til flere private samtaler. Det er en grundlæggende instant messaging-funktion, men forsvinder også, når de er blevet set.
- Minder: Hukommelser gør det muligt for brugerne at gemme snaps til fremtidig brug. Dette er den eneste måde at holde indhold uden at det bliver slettet.
- filtre: Snapchat-filtre gør det muligt at ændre stemningen i dit billede. Disse kan ændre nuancer, mætning, skygger og meget mere.
- Linser: Linser er animerede specialeffekter, som du kan tilføje til dine billeder.
- Snapcode: Snapcodes er QR-stil koder, der bruges til let at tilføje venner.
- Bitmoji: En Bitmoji er Snapchats version af en avatar. Dette ikon viser en animeret karakter, som du kan tilpasse til at ligne dig.
- Snap kort: Snap Map er et afsnit i appen, der viser din placering såvel som dine venner.
Download appen Snapchat
Du skal downloade det først! Når du har downloadet appen, kan du tilmelde dig (eller logge på) og tilføje venner på din kontaktliste, der muligvis allerede findes på Snapchat.
Tilmeld dig eller log ind
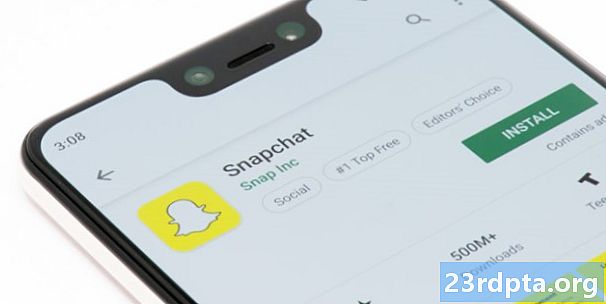
Hvis du allerede har en konto, skal du blot indtaste dit brugernavn og din adgangskode. De, der ser på dette indlæg, har muligvis ikke et. Hvis det er tilfældet, skal du følge instruktionerne herunder for at få dig en Snapchat-konto.
- Åbn Snapchat-appen.
- Tryk på knappen "Tilmeld".
- Aktivér anmodede tilladelser.
- Indtast dit for- og efternavn.
- Indtast din fødselsdag.
- Find et brugernavn, der ikke er taget.
- Lav et kodeord.
- Indtast din e-mail-adresse.
- Indtast dit telefonnummer. Vent på, at bekræftelsesnummeret kommer frem som en tekst. Indtast verifikationsnummeret.
- Du er klar!
Navigering i Snapchat-appen
Når du har konfigureret det, tager applikationen dig direkte ind i det sjove. Snapchat får adgang til dit kamera og giver dig et live feed af visningen som startskærmen.
Knapperne i øverste højre hjørne giver dig mulighed for at tænde for blitzen, vende til selfie-kameraet eller føje venner til dine snaps. Du kan også udvide disse indstillinger til at vise timer- og gitterindstillinger.
Der er et ikon med din Bitmoji i øverste venstre hjørne. Dette er hovedmenuen, så at sige. Her i kan du finde dine indstillinger, kontaktinfo, historier, Bitmoji-indstillinger og mere.
Der er et par ikoner i bunden, til højre og venstre for din udløserknap. Disse fører dig til dine sektioner og Opdag sektionen.
Stryg ned fra startskærmen for at få adgang til Snap Map. Linser vil være til højre for lukkerhastigheden, mens ikonet under lukkerhastigheden viser minder.
At tage og sende en snap
Du kan tage et billede ved at trykke på udløserknappen på startskærmen. Ved at trykke på og holde denne knap nede, tages et videoklip. At tage det egentlige foto eller video er kun halvdelen af det sjove; der er masser af redigeringskraft til at få et almindeligt billede til at se sjovt og dynamisk ud.
Linser
Tryk på smiley-ansigtet ud for udløserknappen for at få adgang til Snapchat's linser. Disse gør det muligt at tilføje en lille flare til dine billeder eller videoer med animerede filtre. Mange af disse kan analysere dit ansigt og ændre dit udseende. Du kan omdanne til en hvalp, rocke et skæg, have horn og mere. Nogle af dem er interaktive og reagerer på bestemte handlinger, såsom at åbne munden. Andre understøtter også mere end en person i rammen.
Klistermærker
Sticker-funktionen kan fås på redigeringssiden. Det ligner en klistret note. Tryk på denne knap for at åbne en hel side fyldt med klistermærker, tryk blot på den, du ønsker.
For at flytte det rundt skal du blot trække det med din finger. Hvis du tilfældigvis arbejder med en video, kan du holde den til noget, selvom motivet bevæger sig. Bare tryk og hold på klistermærket, træk det til det objekt i den video, du vil have det til at holde fast ved. Lad os sige, det er mit øje. Når den først er placeret, kan man give slip på klistermærket, og det vil følge uanset hvad du har placeret det. I dette tilfælde, mit øje.
Tekst
Tilføjelse af en tekst er lige så enkel. Bare tryk på knappen "T", så får du lov til at skrive noget på et skyggefuldt område. Når det er gjort, kan du slippe af med tastaturet, og du kan trække tekstområdet rundt til din vilje.
Tegning
Blyantknappen på redigeringssiden gør det muligt at tegne over dine billeder eller klip. Du får en række farveindstillinger. Du skal blot tegne noget med din finger, når du har valgt en farve. En opdateringsknap gør det også muligt at starte din tegning igen.
Skæring
Saksikonet giver dig mulighed for at klippe dele af dit indhold og overlejre dem i din Snap. Vælg saksikonet, skitsér det område, du vil klippe, og træk det rundt for at placere det i det ønskede område.
URL
Papirklipikonet gør det muligt at vedhæfte en URL til din Snap. Bare tryk på papirclippet, søg eller indsæt en URL og vedhæft.
Tidsbegrænsninger
Du kan indstille en tidsbegrænsning på dine snaps. Bare tryk på timerikonet og vælg din foretrukne mulighed.
Skift filtre
Når du har taget et billede, skal du blot skubbe til venstre eller højre på redigeringssiden. Dette tilføjer et filter til dit foto eller din video.
Gemme snaps med minder
Det plejede at være, at når du tog et snap, ville det forsvinde hurtigt. Nu kan du gemme en hvilken som helst snap, du foretager med funktionerne Hukommelser. Alt hvad du skal gøre er at trykke på “Gem” -ikonet nederst til venstre på skærmen, når du er færdig med at redigere din Snap.
For at få adgang til Memories-funktionen og se dine gemte Snaps skal du trykke på ikonet lige under udløserknappen på startskærmen.
- Sådan uploades videoer til Snapchat
Visning af et snap
Følg nedenstående trin for at se et snap.
- Åbn Snapchat-appen.
- Fra startskærmen skal du stryge fra venstre mod højre for at åbne siden Venner.
- Nye snaps vil være her sammen med chat.
- Nye snaps kan se enten røde eller lilla ud. Røde snaps har ingen lyd, mens purpur gør det.
- Tryk på Snap for at åbne og se det.
- Dobbelttryk på Snap for at se det igen (sidste chance!).
- Snapen er væk! Medmindre du har taget et skærmbillede, er det. Husk, at din ven får besked, hvis du udødeliggør Snap med et skærmbillede.
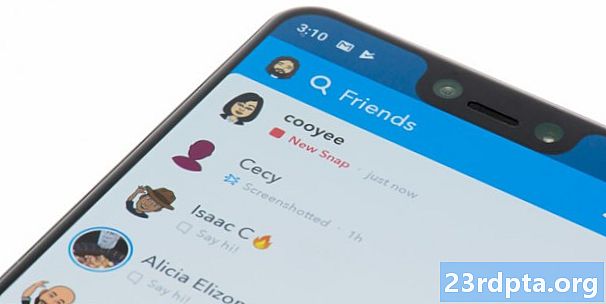
At udgive en historie
Som nævnt ovenfor er historier stort set Snaps, der er tilgængelige i 24 timer. Det betyder, at det at sende en historie er meget lig Send af en snap. Sådan gør du det.
- Åbn Snapchat-appen.
- Optag dit billede eller din video.
- Rediger dit indhold.
- I stedet for at trykke på knappen "Send til", skal du trykke på "Historie" -ikonet i nederste venstre hjørne.
Alternativt kan du gøre det på denne måde:
- Åbn Snapchat-appen.
- Tryk på Snapchat-avatarikonet i øverste venstre hjørne.
- Vælg "Føj til min historie" under "Historier".
- Optag dit billede eller din video.
- Rediger indholdet.
- Nederst ser du et afsnit "Min historie". Tryk på det for at få adgang til flere indstillinger.
- Her kan du oprette grupper, tilføje venner, gøre historien privat og mere.
Visning af historier

Stryg til den anden side af startskærmen (højre til venstre) for at få vist siden Opdag. Her kan du finde alle dine venners historier. Du kan søge ved hjælp af forstørrelsesglasset, eller du kan bare rulle ned gennem dine "seneste opdateringer" eller "alle historier" sektioner.
At gennemgå historierne er enkelt. Bare tryk på historierne, så vises de. Spring gennem forskellige historier er lige så let som at trykke på skærmen til enhver tid. Alternativt kan du trække chatvinduet ud fra bunden, mens du ser på et historieindlæg, og starte en samtale. Dette kan også gøres ved at stryge op. Når du stryger ned lukker historiens session.
Gemme historier som minder
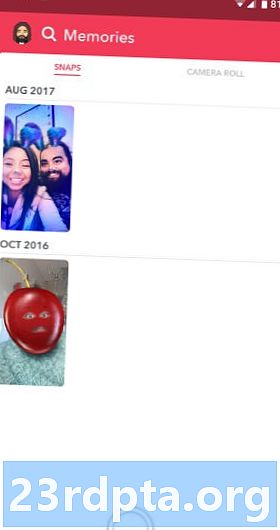
- Tryk på knappen Profil, som du kan finde øverst til venstre på profilskærmen.
- Tryk på menuikonet (de tre vandrette prikker) til højre for din historie
- Tryk på sektionen Indstillinger for historier.
- Tryk på Gem-ikonet for at gemme din historie i minder.
Der er også muligheden for at gemme en individuel snap fra en historie til minder:
- Tryk på knappen Profil.
- Tryk på historiens navn.
- Tryk på den individuelle snap, du vil gemme.
- Tryk på Gem-ikonet for at gemme det Snap i Memories.
Snak
Afsendelse af private på Snapchat er enkelt. Når du er i startskærmen (kamerasektion), skal du blot stryge fra venstre mod højre, og du vil blive ført til din indbakke.
Alternativt kan du trykke på knappen Venner, der er placeret i nederste venstre hjørne. Det er her dine venner bor. Du kan bruge søgefunktionen til at finde en bestemt ven eller. Der er også en knap for at starte en samtale i øverste højre hjørne af denne side.
Der er to måder at interagere med dine beskedtråde. Den mere basale er at trykke og holde på en samtale. Du får præsenteret et par muligheder: en til visning af chatten, en anden til at sende et billede eller en video og et gearikon med et par indstillinger (blandt dem muligheden for at blokere en bruger).
Ellers skal du bare trykke på en tråd og stryge fra venstre mod højre for at få adgang til chatten. Denne chat har alt det indhold, din ven har sendt dig. Husk, at alt her er midlertidigt. s forsvinder efter at have været set. Du kan også sende billeder, emoji og starte video- og stemmekald.
- Sådan gemmer du Snapchat-videoer på Android
Bemærk: Vi besluttede ikke at fokusere for meget på tale- og videoopkaldene her. Det er simpelthen ikke en funktion, som mange går til Snapchat til, men den er der, bare hvis du gerne vil.
Opdage
De, der føler sig lidt eventyrlystne, kan også kigge gennem afsnittet Opdag, som inkluderer Snapchat-konti fra websteder og andre brugere. Sider som MTV, Vice, BuzzFeed og andre indholdsskabere laver Snapchat-indlæg. I stedet for at være i stand til dem, når du ser på et øjeblik, kan du få adgang til deres artikler ved at stryge op.

Tid til at få snappet! Vi håber, at du nød vores tutorial om, hvordan du bruger Snapchat. Klik på kommentarerne, og lad os vide, om du har andre tip til dine kolleger fra Snapchat. Måske har du nogle spørgsmål. Uanset hvad vil vi meget gerne høre fra dig.