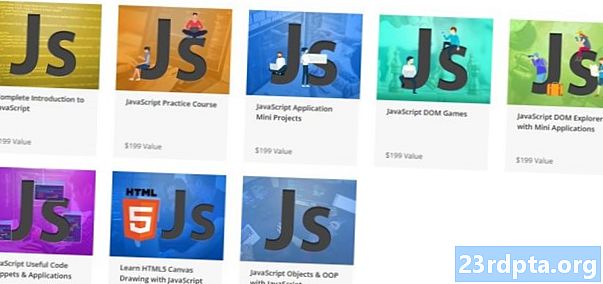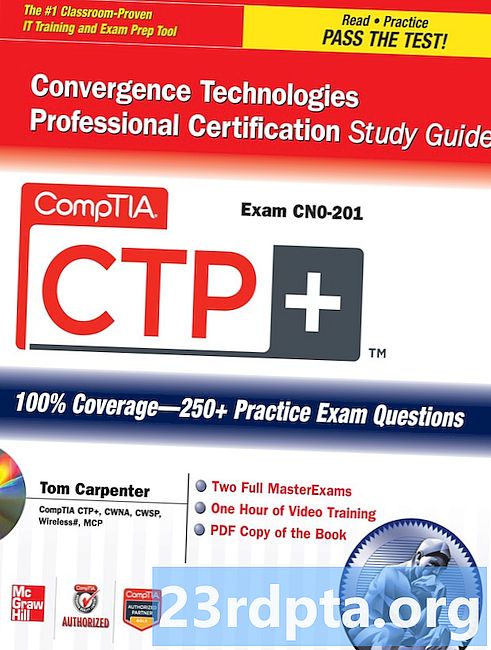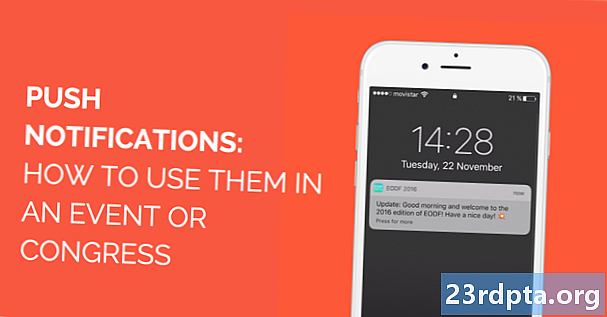
Indhold
- Sådan deaktiveres underretninger i Windows 10
- Sådan tilpasses Focus Assist i Windows 10
- Sådan ændres tidsmeddelelser vises i Windows 10
- Sådan deaktiveres underretninger i Windows 10
- Sådan slås specifikke meddelelser fra i Windows 10
- Sådan tilpasses app-meddelelser i Windows 10
- Sådan flyttes pop op-meddelelsen i Windows 10

1. Find på proceslinjen ikonet "" Handlingscenter ved siden af systemuret. Hvis dette er et helt hvidt ikon, har du nye underretninger. Hvis du har et ikon med en hvid kontur, er der ingen nye underretninger.
2. Hvis du har underretninger, Klik på ikonet for at åbne Action Center.

3. Marker øverst til højre på den meddelelse, du vil afvise, på udrulningspanelet, indtil du ser "X" -ikonet. Klik på “X” for at afvise anmeldelsen.

4. Du kan også afvise grupper af underretninger. Fremhæv den tilknyttede apps navn, som Facebook eller Slack, og Klik på “X” -ikonet for at rydde alle underretninger, der er knyttet til den app.
5. Som vist ovenfor kan du klikke på Ryd alle underretninger for at fjerne alt, indtil de næste meddelelser ankommer.
Sådan deaktiveres underretninger i Windows 10

1. Klik på ikonet “” placeret til højre for systemuret på proceslinjen. Dette åbner Action Center.
2. Klik på Udvide hvis du ikke kan se mere end fire firkanter på dit Handlings-panel. Du leder efter Fokus hjælpe handlingsknap med månens ikon.

3. Som standard,Fokus hjælpe er slukket. Klik på handlingsknappen at aktivere Fokus-hjælp og sætte meddelelser ind Kun prioritet mode.

4. Vælg Fokus hjælpe igen, hvis du vil have meddelelser i Kun alarmer mode.
Sådan tilpasses Focus Assist i Windows 10

1. Højreklik på Fokus hjælpe handlingsknap. Du kan også åbne Indstillinger app og naviger til System> Fokushjælp.
2. Rul ned til Automatiske regler.
3. Som vist ovenfor har du fire indstillinger, du kan slå til og fra.

4. For at indstille et specifikt tidsvindue, du ikke ønsker at se underretninger, skal du slå til I disse tider og klik derefter på denne indstilling for at indstille starttid, sluttid, gentagelser og fokusniveau.

5. Du kan også tilpasse din prioritetsliste. På det vigtigste Fokus hjælpe Klik på vinduet Tilpas din prioritetsliste link opført under Kun prioritet. Her kan du indstille underretninger for specifikke opkald, tekster, påmindelser, personer og apps.
Sådan ændres tidsmeddelelser vises i Windows 10

1. Klik på Start og så ikonet "gear" placeret på venstre side af Start-menuen for at åbne Indstillinger app.
2. Vælg Brugervenlighed.

3. Vælg i menuen Skærm.
4. Find højre til højre Vis underretninger for indstilling.
5. Vælg mellem 5 sekunder og 5 minutter i rullemenuen.
Sådan deaktiveres underretninger i Windows 10

1. Klik på Start og så ikonet "gear" placeret på venstre side af Start-menuen for at åbne Indstillinger app.
2. Vælg System.

3. I menuen til venstre skal du vælge Underretninger og handlinger.
4. Rul ned til underretninger afsnit.
5. Som vist ovenfor, vil du se fem indstillinger, du kan slå til og fra. Få underretninger fra apps og andre afsendere vil være den første indstilling, du vil slå fra.
Sådan slås specifikke meddelelser fra i Windows 10

1. Klik på Start og så ikonet "gear" placeret på venstre side af Start-menuen for at åbne Indstillinger app.
2. Vælg System.

3. I menuen til venstre skal du vælge Underretninger og handlinger.
4. Rul ned til Få notifikationer fra disse afsendere afsnit.
5. Sluk for de apps og tjenester, du ikke ønsker blinkende underretninger.
Sådan tilpasses app-meddelelser i Windows 10

1. Klik på Start og så ikonet "gear" placeret på venstre side af Start-menuen for at åbne Indstillinger app.
2. Vælg System.

3. Vælg Underretninger og handlinger.
4. Rul ned tilFå meddelelser fra disse afsendere og vælg den app, du vil ændre. Til dette eksempel brugte vi Discord.

5. På det næste panel vil du typisk se en lang liste med indstillinger, der skal slå til eller fra, f.eks. Visning af meddelelsesbannere, meddelelser på låseskærmen og mere. Du kan også indstille antallet af underretningsbannere, du vil se for den app i Action Center.
Sådan flyttes pop op-meddelelsen i Windows 10
Bemærk: Denne Windows 10-finjustering kræver redigering af registreringsdatabasen, hvilket betyder, at enhver ændring, du foretager - med vilje eller ved en fejl - kan forårsage problemer. Rediger på egen risiko.

1. Skriv i Cortanas søgefelt på proceslinjen Registreringseditor.
2. Vælg Registreringseditor desktop-program i resultaterne.

3. Udvid til venstre HKEY_CURRENT_USER.

4. Udvid Software.

5. Udvid Microsoft.

6. Udvid vinduer.

7. Udvid Nuværende version.

8. Fremhæv Explorer men udvid ikke.
9. På højre panel, Højreklik i et tomt område skal du vælge Ny, og så DWORD (32-bit) værdi.
10. Navngiv den nye værdi somDisplayToastAtBottom.

11. Højreklik på den nye post, og vælg Modificere.
12. Skift værdidata til 1.
13. Klik på Okay.
14. Tæt Registreringseditor.
15. Genstart din pc.
Det er alt sammen til vores, hvordan du bruger underretninger i Windows 10-guiden. For flere Windows 10-guider, se disse artikler:
- Sådan streames Xbox One til Windows 10
- Sådan teksten tekst er i Windows 10
- Sådan deles din skærm i Windows 10