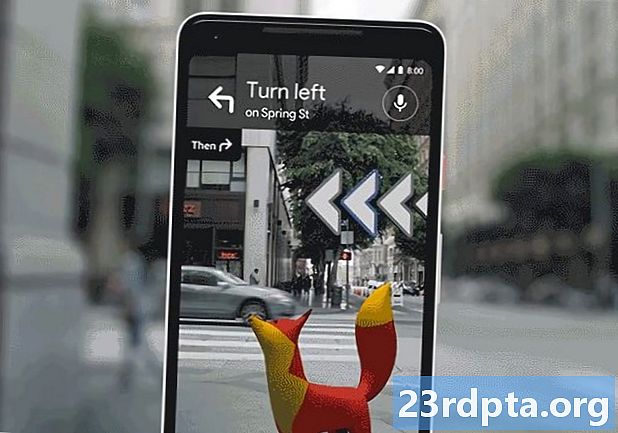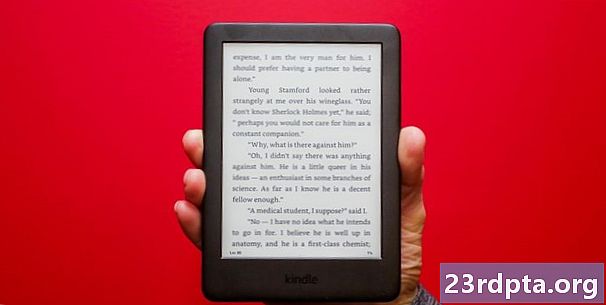Indhold
- Har du NFC?
- Aktivering af NFC
- Android Beam forsvinder!
- Datadeling gennem NFC
- Strålende indhold
- Deling af apps
- Deling af webindhold og information
- Deling af YouTube-videoer
- Deling af kontaktoplysninger
- Deling af fotos
- Brug af NFC-tags
- Mobilbetalinger
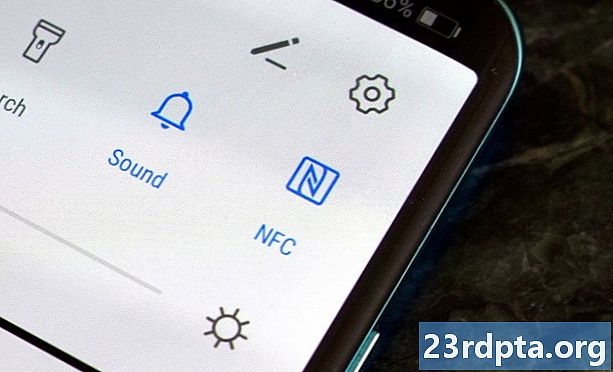
Har du NFC?
NFC er tilgængelig på mere eller mindre hver high-end-telefon derude, men den er ikke tilgængelig på alle håndsæt og mellemstore håndsæt. En måde at kontrollere, om din telefon har NFC, er at kigge efter NFC-udskrivning, som normalt findes et sted på bagsiden af enheden. På visse Samsung-telefoner kan du se "Near Field Communication" udskrevet på batteripakken. Dette gælder dog kun for ældre telefoner, da de fleste af de nyere modeller ikke har en aftagelig ryg.

På nogle enheder - især Sony Xperia-håndsæt - ser du N-mærket på bagsiden, det officielle symbol, der angiver, at enheden er NFC-aktiveret. N-mærket viser også den nøjagtige placering af NFC-chippen.

Eller du kan springe over alt hardware-fiddling og bare kontrollere telefonens indstillinger-menu:
- Tryk på "Indstillinger" på din Android-enhed.
- Vælg "Tilsluttede enheder."
- Vælg "Forbindelsesindstillinger."
- Du skal se indstillingerne "NFC" og "Android Beam".
Afhængig af din enhed kan disse to indstillinger være placeret i en anden mappe. Hvis du ikke kan finde dem, skal du åbne indstillingsmenuen, trykke på søgeikonet øverst og skrive "NFC". Hvis din telefon har det, vises NFC-indstillingen.
Aktivering af NFC
Hvis din enhed har NFC, skal chip og Android Beam aktiveres, så du kan bruge NFC:
- Tryk på "Indstillinger" på din Android-enhed.
- Vælg "Tilsluttede enheder."
- Vælg "Forbindelsesindstillinger."
- Du skal se indstillingerne "NFC" og "Android Beam".
- Tænd for dem begge.
Smartphones 'NFC-funktioner fungerer sammen med Android Beam. Hvis Android Beam er deaktiveret, kan det begrænse NFC's delingskapacitet.
Android Beam forsvinder!
Google har bekræftet, at Android Beam ophører med at eksistere i Android Q. Søgegiganten arbejder tilsyneladende med en erstatning kaldet Fast Share, som angiveligt svarer til den lokale fildelingsfunktionalitet i appen Files by Google - lære mere her.
Datadeling gennem NFC
Når NFC er aktiveret, bruger du det allerede til stråledata. For at få succesfuld datadeling skal du bemærke følgende:
- Både sender- og modtagerenheder skal have NFC og Android Beam aktiveret.
- Ingen af enhederne skal sove eller være låst.
- Du får både lyd- og haptisk feedback, når de to enheder registrerer hinanden.
- Adskill ikke dine enheder, før strålingen er startet.
- Du hører lydfeedback, når filen eller indholdet er blevet strålet.
Strålende indhold
Uanset hvilket indhold eller data det er, du vil dele via NFC (f.eks. Fotos, kontaktinfo, websider, videoer, apps osv.) - og uanset om du stråler til en tablet eller til en telefon fra en telefon eller fra en tablet - den generiske måde at stråleindhold forbliver den samme:
- Sørg for, at begge enheder er NFC tændt.
- Åbn det indhold, der skal deles.
- Placer begge enhedernes ryg mod hinanden.
- Vent på lyd og haptisk bekræftelse af, at begge enheder har registreret hinanden.
- Bemærk, at afsenderens skærm er krympet ind i et miniaturebillede og viser "Touch to beam" øverst.
- Tryk på afsenderens skærm for at begynde at stråle. Du hører en lyd, når strålingen starter.
- Når strålingen er afsluttet, hører du lydbekræftelse. Du får også enten en meddelelse om, at strålingen er afsluttet, eller den relevante behandler-app vil starte og åbne det stråleindhold.

Deling af apps
Deling af apps via NFC deler ikke appens APK. I stedet stråler afsenderens enhed blot appens Play Store-side, og modtagerenheden åbner den, klar til download.
Deling af webindhold og information
Deling af websider via NFC sender ikke selve websiden. Snarere sender den blot websidens URL, og den anden enhed åbner den i standardwebbrowser.
Deling af YouTube-videoer
Ligeledes deler YouTube-videoer ikke videofilen. Det dirigerer dog den modtagende telefons YouTube-app til videoen.
Deling af kontaktoplysninger
Når du deler en kontakt via NFC, gemmes kontaktinfo automatisk i enhedens telefonbog.
Deling af fotos
Det er en leg at sende fotos via NFC. Åbn det billede, du vil sende, placer begge enheds rygge mod hinanden, og tryk på skærmen, når du bliver bedt om det. Den modtagende enhed får derefter en meddelelse om, at overførslen er afsluttet - tryk på den for at åbne billedet.
Brug af NFC-tags

Bortset fra at dele indhold med andre NFC-kompatible enheder, kan du også bruge NFC til at konfigurere indstillingerne for din telefon eller tablet med bare et tryk. Du kan gøre dette ved at banke på en NFC-kompatibel enhed på et programmeret NFC-tag.
Et NFC-tag er en ikke-tilsluttet NFC-chip, lille nok til at blive indlejret i genstande som plakater, filmkort, visitkort, medicinflasker, klistermærker, armbånd, nøglefolie, penne, hænge tags og mere. Mikrochippen kan gemme små bidder med data, som kan læses af en NFC-kompatibel enhed. Forskellige NFC-tags har forskellige hukommelseskapaciteter. Du kan gemme forskellige datatyper på et NFC-tag, såsom en URL, kontaktinfo eller endda kommandoer og indstillinger, som læseenheden kan udføre ved kontakt.
Hvis du vil læse data fra eller skrive data til sådanne NFC-tags, skal du bruge en NFC-tag-læse- eller tag-skrivning-app, f.eks. Trigger-appen. Mærker, der er programmeret ved hjælp af denne app, kan kun læses af enheder, der har denne samme app installeret.
Du kan programmere et NFC-tag til at udføre opgaver såsom at åbne en webside, konfigurere telefonindstillinger eller endda sende en tekst bare ved at banke enheden mod mærket. Så for eksempel ønsker du måske at programmere et NFC-tag til brug, når du kommer til kontoret, hvor du har brug for din telefon indstillet til vibrationstilstand, Wi-Fi indstillet til og Bluetooth inaktiv. Bare tryk på din enheds ryg mod det programmerede tag, og enheden udfører de opgaver, der er programmeret på mærket.
Ved hjælp af Trigger-appen kan du kode NFC-tags og udføre opgaver eller justere indstillinger, såsom følgende:
- Wi-Fi- og Bluetooth-indstillinger (inklusive flytilstand, auto-synkronisering, GPS til / fra, mobildata til / fra)
- Indstillinger for lyd og lydstyrke (lydprofil, ringetone, ring / lydstyrke, meddelelsestone, medievolumen, systemvolumen, alarmlydstyrke og vibration, når der ringer)
- Skærmindstillinger (lysstyrke, meddelelseslys, automatisk rotation, display-timeout)
- Sociale medier (tweeting, check-in via check-in-tjenester som Foursquare, Facebook, Google Latitude, Google Places)
- s (autosynkronisering, afsendelse af e-mail, komponering af SMS, send Glympse)
- Apps og genveje (åben app, luk app, åben aktivitet, pause, åben URL / URI, tale tekst, navigation, dock, bil dock)
- Multimedia (start / stop medieafspilning, gå til næste medie, afspil tidligere medier)
- Alarmer (indstil alarm, indstillet timer)
- Begivenheder (opret begivenhed, opret kalender tidsstempel)
- Sikkerhed (aktiver låseskærm)
- Foretag telefonopkald
- Samsung-specifikke tilstande (blokeringsfunktion, køremodus, strømbesparende tilstand)
- Opret Tasker-opgaver
For at gemme alle dine valgte handlinger / opgaver på NFC-mærket, skal du blot trykke på knappen "Gem og skriv". Og for at udføre handlingerne eller opgaverne skal du bare trykke på enhedens ryg mod tagget.
Mobilbetalinger

Mobilbetalinger er det, som NFC er mest brugt til. Der er ganske mange af dem derude, hvor de mest populære er Samsung Pay og Google Pay. Der er også Apple Pay, men tjenesten fungerer ikke med Android-enheder.
- Sådan bruges Google Pay - en trinvis vejledning
- Samsung Pay: Hvad er det, hvordan fungerer det, og hvordan bruger jeg det?
For at foretage betalinger med din telefon skal du først tilmelde dig en af de tilgængelige betalingsmetoder. Samsung Pay er kun kompatibel med Samsung-enheder, mens Google Pay fungerer på håndsæt, der kører Android 4.4 KitKat og nyere. Når du er i gang, kan du begynde at foretage betalinger hos understøttede detailhandlere.
For at gøre det er den første ting at gøre sikre sig, at NFC er aktiveret. Hold derefter bagsiden af din enhed tæt på betalingsterminalen i et par sekunder, og vent, indtil betalingen er afsluttet.
Der har du det - sådan bruges NFC på Android-enheder. Hvad bruger du normalt NFC til (afsendelse af billeder, betalinger ...)?