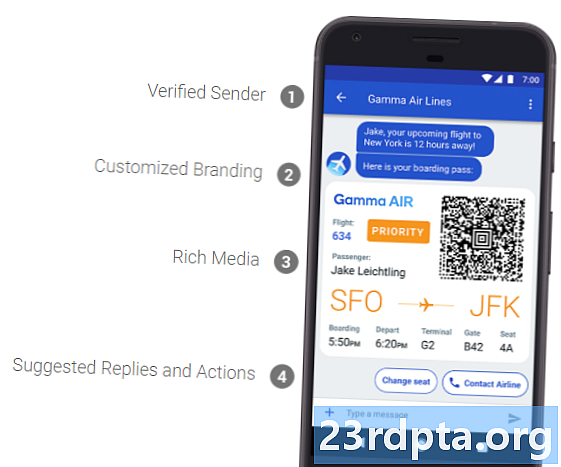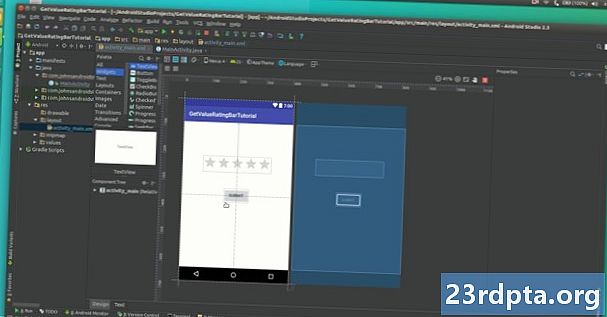
Indhold

Bare rolig, det vil alle give mening, når du kommer ind i det. Med lidt vejledning er du professionel på kort tid. Så åbn IDE og lad os begynde den rundvisning.
Sådan bruges Android Studios brugergrænseflade
Hvis du vil lære at bruge Android Studio, skal du forstå, hvad alt gør. Der er en hel masse vinduer, ikoner og menuindstillinger, som alle kan føles lidt som sensorisk overbelastning.
Den gode nyhed er, at du ikke behøver at vide, hvad alt gør lige endnu, og den nemmeste måde at lære er at lære hver knap og mulighed, når du støder på det.

Lad os starte med de absolutte grundlæggende. Kildekoden er til højre i det største vindue. Uanset hvilken fil du har valgt vil være det, der vises her. Lige over vinduet er der en fane, som sandsynligvis vil sige MainActivity.java. Dette betyder, at den fil, du ser på og redigerer, er den MainActivity.java -fil, som indlæses som standard, når din app kører, medmindre du valgte et andet navn til det lige i starten. Over det er ruten til filen:
Appnavn> App> Src> Hoved> Java> Pakkenavn> Appnavn> MainActivity
Du kan have mere end én fil åben ad gangen og skifte mellem dem ved at trykke på fanerne langs toppen. Du har sandsynligvis allerede to filer åbne, faktisk: activity_main.xml og MainActivity.java. Prøv at skifte mellem disse, hvis du ønsker det.
Over til venstre er et hierarki. Dette er din projektstruktur. Det fungerer dybest set som en filudforsker for at vise dig alle de filer, der er involveret i dit projekt. Hvis du skulle vælge en anden aktivitet, en klasse eller en layoutfil, ville den åbne i det store vindue til højre.
Endelig nede i bunden har du et andet vindue, hvor du kan se s, en terminal, en Android Monitor og mere. Vinduet kan minimeres i øjeblikket, men hvis du klikker på en af disse bundindstillinger, vises det.
Dette er din projektstruktur og fungerer dybest set som en filudforsker for at vise dig alle de filer, der er involveret i dit projekt.
Dette vindue er det, du vil bruge til fejlsøgning af din app (test den).
Selvfølgelig på toppen har du også din menu. Der er langt mere her, end du har brug for at bekymre dig om i øjeblikket. For nu vil du bare gemme din app fra tid til anden i filmenuen og bruge "Kør" til at teste din app. I fremtiden bruger du andre menuer som Værktøjer til mere avancerede opgaver som oprettelse af virtuelle enheder eller opdatering af SDK.
Filer og projektstruktur
Det, der forvirrede mig mest, da jeg begyndte at lære at bruge Android Studio, var udvalget af forskellige filer, der udgjorde en enkelt app. Hvis du har nogen baggrund i andre typer programmering, er du måske vant til at oprette en enkelt fil og derefter trykke på "Kør" for at teste den ud. Her har vi dog vores aktiviteter, layoutfiler, ressourcefiler, manifest og Gradle-scripts. Det hele er lidt forvirrende.
Hvis vi nedbryder det, behøver det ikke være så skræmmende.
MainActivity.java giver hovedparten af din kode til start (som nævnt har du mulighed for at ændre denne, når du opretter dit nye app-projekt). Dette er koden for den første aktivitet: den første skærmbillede af din app. Den håndterer logik ved knappetryk og er det sted, hvor du skriver kode for at håndtere specifikke funktioner, som hvis du vil få telefonen til at vibrere.
Dette vil normalt allerede være åbent, når du starter dit nye projekt. Ellers finder du det i det venstre vindue ved at navigere her:
app> java> pakkenavn> MainActivity.java
At vide, hvordan man finder og åbner filer som dette, er afgørende for at forstå Android Studio.
Den anden vigtige del af appen er activity_main.xml fil. Dette er layoutfil, hvilket betyder, at den vil håndtere designet og udseendet af din app. Det er her, vi f.eks. Tilføjer knapper. Du finder det under:
app> res> layout> Activity_main.xml
Hvis du har et andet kig på MainActivity.java, vil du bemærke, at der er en linje, der siger dette:
setContentView (R.layout.activity_main);
Dette fortæller os, om aktiviteten er placeret i ressourcer> layout og kaldes activity_main. Vi kunne ændre dette til enhver anden XML-fil, hvis vi ønskede det. Så activity_main.xml håndterer udseendet af vores app og MainActivity.Java giver logikken. De to filer kombineres for at danne vores aktivitet. For at lave yderligere aktiviteter (skærme), ønsker vi normalt en yderligere af hver.
Når du redigerer XML-filer, vil du bemærke, at de er formateret anderledes end Java-filer:
Bemærk fanebladene i bunden, der lader dig skifte mellem en design- og tekstvisning. Dette giver dig mulighed for at trække og slippe visninger (elementer som knapper og tekstbokse), hvor du vil have dem i layoutet. At lære, hvordan du bruger Android Studios designvisning, sparer dig meget tid på at indtaste XML.
Læs næste: Lær at bruge fragmenter i Android-appudvikling

Flere nyttige filer
Også i res bibliotek er en mappe kaldet kan blive trukket. Det er her du placerer billeder, du vil henvise til senere. I "Værdier" har du nogle flere xml-filer:
- colors.xml
- strings.xml
- styles.xml
Disse gemmer værdier for dine farver og tekst de, der blandt andet indeholder din apps. Du kan henvise dem til alle andre applikationer. Mipmap-mappen er det sted, hvor du lægger ikonet til dit billede. Bemærk, at ressourcefiler ikke kan omfatte mellemrum eller store bogstaver, hvorfor de bruger understregninger i stedet for kamelbogstaver (hvor store bogstaver starter hvert ord).
Dette er en anden vigtig fil:
app> manifesterer> AndroidManifest.xml
Dette indeholder vigtige oplysninger om din app. Det er her du kan ændre ting som din app's navn, den version af Android, du vil målrette mod, og de tilladelser, den kræver.
Endelig er Gradle et "build-automatiseringssystem." Dette indekserer alle filerne i din app og bygger den sidste APK, når du er klar til at køre eller distribuere din app. Det er også her, du tilføjer "afhængigheder", hvilket betyder, at du kan bruge biblioteker med yderligere funktionalitet til din kode. Du kan stort set bare forlade Gradle for at gøre dens ting 90 procent af tiden. Hvis du finder noter, der siger ting som "Gradle build done", ved du nu, hvad det betyder.
Af og til kan Gradle blive lidt forvirret og undlader at opdatere alle filerne i din app. Hvis din app nægter at køre, når den virkelig skal, skal du prøve at vælge dette vil løse problemet:
Byg> Ren projekt
Ellers kan du ignorere Gradle, indtil du vil begynde at lave smarte ting med biblioteker eller instant-apps. De ting kommer først før senere på din rejse som udvikler.
Resumé
Mens der er en masse Flere funktioner og muligheder under hætten, denne grundlæggende introduktion skulle fortælle dig alt hvad du behøver at vide for nu for at bruge Android Studio til nogle lette projekter. At forstå strukturen på din app og vide, hvad alle filerne gør, forhindrer meget forvirring. Fremover skulle alle vores tutorials være meget mere fornuftige.