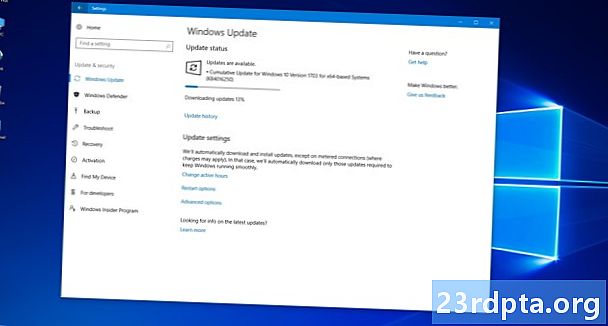
Indhold
- Opdater manuelt Windows 10 del 1
- Opdater manuelt Windows 10 del 2
- Rettelse af opdateringsproblemer
- Installer en funktionsopdatering manuelt

1. Placer musemarkøren inde Cortanas søgefelt.
2. Type Windows-version.
3. Vælg Systemoplysninger i resultaterne.
4. Når desktop-appen er indlæst, ser du oplysningerne i det højre panel. Det ønskede nummer ligger ved siden af Version mod toppen under OS-navn som vist ovenfor.
5. Sammenlign nu dette nummer med diagrammet ovenfor for at se, om du har den seneste funktionsopdatering.
Opdater manuelt Windows 10 del 1
Som tidligere nævnt vil Windows 10 automatisk holde din pc opdateret i baggrunden i inaktive timer (mere om det senere). Men hvis du hellere vil tage fuld kontrol over opdateringsprocessen, skal du begynde med at følge disse trin.
Hvis du hellere vil holde automatiske opdateringer tændt og blot ønsker at sikre dig, at Windows 10 har de nyeste programrettelser, spring til del 2.

1. Skriv gpedit.msc i Cortanas søgefelt.
2. Vælg Rediger gruppepolitik i resultaterne som vist ovenfor.

3. I Local Group Policy Editor, følg denne vej:
Computerkonfiguration> Administrative skabeloner> Windows-komponenter> Windows Update
4. Find og dobbeltklik på Konfigurer automatiske opdateringer i højre panel som vist ovenfor.

5. I pop-up-vinduet skal du vælge handicappet.
6. Klik på ansøge knap.
7. Klik på Okay knap.
Nu har du fuld kontrol over Windows 10-opdateringsprocessen!
Opdater manuelt Windows 10 del 2
Uanset om du har deaktiveret automatiske opdateringer eller valgt at lade Windows 10 beholde kontrollen, skal du følge disse trin for manuelt at få de seneste programrettelser, sikkerhedsrettelser og funktionsopdateringer:

1. Klik på Start-knappen og klik derefter på “gear” -ikonet i venstre side af Start-menuen. Dette åbner Indstillinger app.
2. Når appen er indlæst, skal du vælge Opdatering og sikkerhed.

3. Standardvinduet er Windows opdatering. Klik på Søg efter opdateringer knap. Hvis du valgte automatiske opdateringer, downloades og installeres alt automatisk. Hvis du deaktiverede automatiske opdateringer, kan du vælge, hvad du vil downloade og installere. Genstart enheden efter behov.

4. Kontroller dine aktive timer til automatiske opdateringer. Hvis du ikke ønsker, at Windows 10 skal downloade og installere opdateringer, mens du arbejder eller spiller, skal du klikke på Skift aktive timer link for at indstille din aktive tidsramme op til 18 timer. Windows 10 opdateres uden for disse timer.

5. Udforsk de avancerede indstillinger. Klik på Avancerede indstillinger link for at sætte opdateringer på pause i op til 35 dage, skifte automatisk opdateringsopdatering over afmålte forbindelser, vælg, hvornår funktionsopdateringer er installeret, vis en meddelelse, når din pc kræver en genstart og mere. Tilpas disse indstillinger, så de passer til dine behov.
Rettelse af opdateringsproblemer

Hvis du har opdateret Windows 10 med sikkerhedsrettelser, programrettelser eller en funktionsopdatering og pludselig har problemer, kan du fjerne en eller alle fornærmende opdateringer. Udfør følgende:
1. Klik på Start-knappen og klik derefter på “gear” -ikonet i venstre side af Start-menuen. Dette åbner Indstillinger app.
2. Når appen er indlæst, skal du vælge Opdatering og sikkerhed.
3. Standardvinduet er Windows opdatering. Klik på Se opdateringshistorik link som vist ovenfor.

4. Klik på næste vindue Afinstaller opdateringer link.

5. En ny Installerede opdateringer vinduet vises via Kontrolpanel.
6. Klik på Installeret på kolonneoverskrift, så installationsdatoer falder kronologisk fra top til bund.
7. Afinstaller enhver nylig opdatering, der muligvis forårsager et problem. Undersøg først online for at sikre dig, at du vælger den rigtige opdatering.
En alternativ metode er at nulstille din pc, bruge "frisk start" værktøjet eller blot nedgradere til den forrige version. At nulstille pc'en betyder, at Windows 10 vender tilbage til sin oprindelige out-of-the-box-tilstand, da du først købte og tændte pc'en. Denne metode giver dig mulighed for at gemme eller slette filer på enheden om nødvendigt og bevarer alle drivere og programmer, der er installeret af producenten.
Indstillingen Fresh Start geninstallerer Windows 10 med den nyeste version, inklusive alle sikkerhedsrettelser, programrettelser og funktionsopdateringer. Denne metode holder dine filer intakte, men kasserer alle apps og software, der er forudinstalleret af producenten. Frisk start kræver en internetforbindelse, mens pc'en ikke nulstilles.
Endelig betyder nedgradering til en tidligere version af Windows 10, at du blot afinstallerer en funktionsopdatering, der ikke fungerer korrekt på din pc, såsom at afinstallere opdateringen i oktober 2018 og nedgradere til opdateringen i april 2018.

Sådan nulstilles din pc:
1. Klik på Start-knappen og klik derefter på “gear” -ikonet i venstre side af Start-menuen. Dette åbner Indstillinger app.
2. Når appen er indlæst, skal du vælge Opdatering og sikkerhed.
3. Vælg Genopretning til venstre.
4. Klik på Kom igang knappen under Nulstil denne pc.
5. Vælg at gemme dine filer eller fjerne alt. Processen til at nulstille pc'en starter automatisk.

Gå tilbage til den forrige version af Windows 10:
1. Klik på Start-knappen og klik derefter på “gear” -ikonet i venstre side af Start-menuen. Dette åbner Indstillinger app.
2. Når appen er indlæst, skal du vælge Opdatering og sikkerhed.
3. Vælg Genopretning til venstre.
4. Klik på Kom igang knappen under Gå tilbage til den forrige version af Windows 10 og følg instruktionerne.

Brug frisk start til Windows 10:
1. Klik på pil op ved siden af det systemur, der findes på proceslinjen.
2. Højreklik på “skjold” -ikonet og vælg Se sikkerhedsdashboard. Alternativt kan du indtaste Windows-sikkerhed i Cortanas søgefelt for at indlæse Windows Security-appen.

3. Når du er indlæst, vælg Enhedsydelse og sundhed.

4. Rul ned, og klik på Yderligere information link opført under Frisk start.

5. Klik på Kom igang knap.

Du kan også få adgang til Frisk start via appen Indstillinger. Sådan gør du:
1. Klik på Opdatering og sikkerhed.
2. Vælg Genopretning.
3. Rul ned til Flere gendannelsesmuligheder og klik på Lær hvordan du starter nyt med en ren installation af Windows link.
4. Et pop-up-vindue spørger, om du ville skifte apps. Klik på Ja.
5. Windows-sikkerhedsappen vises med Fresh start i det højre panel.
Installer en funktionsopdatering manuelt

Hvis en funktionsopdatering af en eller anden grund nægter at downloade og / eller installere korrekt, kan du manuelt opgradere Windows 10. Gør følgende:
1. Åbn din browser, og gå til https://www.microsoft.com/da-us/software-download/windows10.
2. Klik på Opdatere nu for at downloade Microsofts opgraderingsassistent.
3. Find og kør programmet, og følg instruktionerne. Det kan tage tid at installere en funktionsopdatering, så minimer opgraderingsassistenten og fortsæt med at arbejde, indtil Windows 10 genstarter din pc.
Så det er det, du skal nu vide, hvordan du opdaterer Windows 10. Her er et par andre Windows 10-guider, der hjælper dig på din Windows-rejse:
- Sådan deles din skærm i Windows 10
- Sådan teksten tekst er på Windows 10
- Sådan scannes og renses dit drev i Windows 10
- Sådan starter du Windows 10 i fejlsikret tilstand


