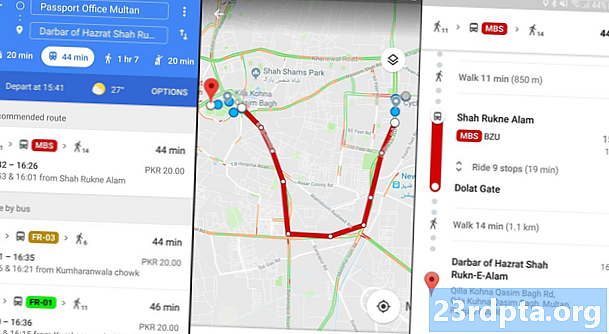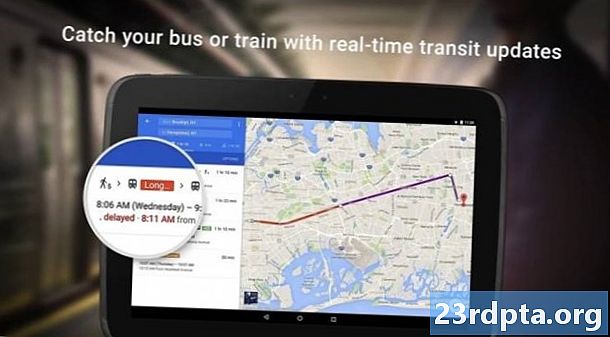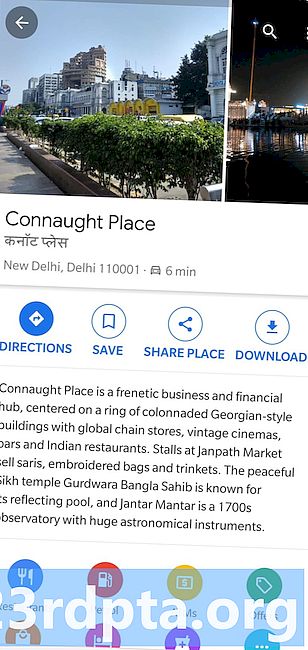Indhold

Overvej dette scenarie: Alle, du kender, har en iPhone. Du bukker under for gruppepresset og køber ikke kun en ny iPhone, men til sidst en MacBook. Problemet er, at du arbejder på en Windows 10-enhed hele dagen, og de indgående tekster har dig til at låse iPhone op hvert andet minut. Al den telefonløftning afbryder din daglige arbejdsgang. Vi viser dig, hvordan du tekst med, er på Windows 10, så dine øjne forbliver limet til din pc.
Desværre tilbyder Apple ikke en skybaseret løsning svarende til Android, hvor du kan indlæse en webside og svare på tekster. Faktisk er er et lukket system, der kræver en Apple-enhed. Men der er en måde at svare på er på en Windows 10-pc uden at skulle løfte iPhone: Chrome Remote Desktop.
Den opsætning, vi beskriver her, bruger en iPhone X som kilde-meddelelsesenhed, en MacBook Air, der fungerer som værts-pc, og en Windows 10-bærbar computer som klient-pc. Det skønne her er, at denne metode ikke er låst til kun at bruge er. Du kan stort set gøre alt på din Mac ved hjælp af Chrome Remote Desktop, uanset om du tjekker e-mail, installerer apps fra App Mac Store, lytter til musik via iTunes og meget mere. At spille spil anbefales dog ikke.
Når det er sagt, har du fuld adgang til Mac, hvis Chrome Remote Desktop kører i baggrunden. Du har ikke engang brug for åben på Mac for at denne forbindelse kan fungere.
Lad os komme i gang med, hvordan man tekst med, er i Windows 10!
s til iPhone
1. Åbn Indstillinger app.
2. Tryk på din Apple-id konto.
3. Tryk på iCloud.
4. Sørg for s er slået til (grøn).
Lad os nu gå videre til værten MacOS-enhed. I vores eksempel brugte vi en MacBook Air, der kører MacOS 10.14.4 beta.
s til MacOS
1. Start s app fra dock, Launchpad eller desktop.
2. Log ind med din Apple ID og adgangskode. Indtast en bekræftelseskode, hvis du har aktiveret tofaktorautentisering.
3. Naviger til appens Menu linje, klik s, og vælg derefter Indstillinger.
4. Vælg i fanen i pop op-panelet.
5. Aktivér din konto hvis det er nødvendigt.
6. Aktivér s i iCloud hvis det er nødvendigt.
7. Aktivér telefonnummer og e-mail-adresser hvor du kan nås.
8. Vælg eller fjern markeringen Sende læse kvitteringer.
9. Vælg, hvor du vil have nye samtaler til at starte (telefonnummer eller e-mail-adresse).
10. Klik på Synkroniser nu knap.
Chrome til MacOS
Med er nu i gang, det næste trin er at downloade Google Chrome til MacOS og de krævede komponenter. Vi brugte Chrome 72 til MacOS i denne vejledning.
1. Download Google Chrome.
2. Log på Google Chrome med din Google-konto.

3. Installer Chrome Remote Desktop-udvidelsen. Du kan se en anmodende tilladelse.

4. Indtast chrome: // apps i browserens adresselinje og klik på Chrome Fjernskrivebord ikon. Det kan være nødvendigt at rulle gennem flere appsider for at finde det. Når den først er placeret, kan du holde kontrolknappen nede, mens du klikker på ikonet for at hente en menu op. Vælg Opret genvej for at tilføje en genvej på MacOS-skrivebordet for hurtig adgang versus at vende tilbage til apps-siden.

5. Klik på knappen i pop op-vinduet Kom igang knappen ind Mine computere, derefter Aktivér fjernforbindelser.
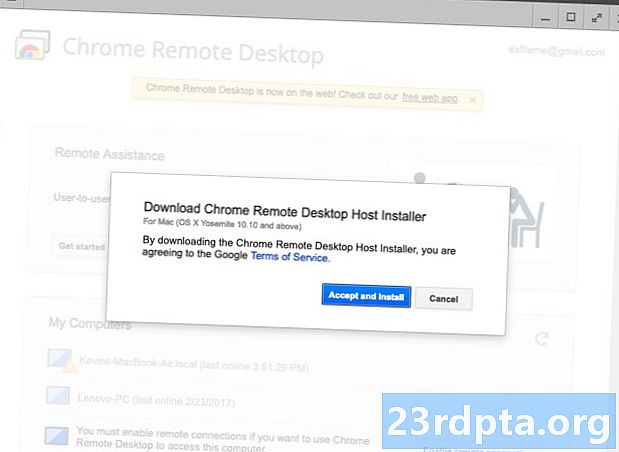
6. Vælg Accepter og installer at erhverve den nødvendige værtssoftware.
7. I et pop op-vindue vælg OK at downloade Chrome Installation af eksternt skrivebord.

8. Find det downloadede chromeremotedesktop.dmg arkiver og åbn den. Denne fil indeholder den Chrome Remote Desktop Host-pakke, du skal installere. Dobbeltklik på denne pakke, og følg trinnene.
9. Efter installationen skal du genstarte Chrome Fjernskrivebord udvidelse igen.
10. Klik på Aktiver knap til fjernforbindelser.

11. Opret en pinkode der indeholder mindst seks cifre. Indtast din Mac-adgangskode igen, hvis du bliver bedt om det.

12. Der vises et pop-up-vindue med angivelse af, at fjernforbindelser er aktiveret.
Når Chrome Remote Desktop er i gang, skal du sørge for, at Mac'en ikke går i dvaletilstand, når den er inaktiv. Naviger til Systemindstillinger> Energibesparelse og bekræft, at Undgå, at computeren sover automatisk, når skærmen er slået fra indstillingen er markeret. Det Vågn op for adgang til Wi-Fi-netværk indstillingen skal også være slået til.
Nu går vi videre til Windows 10-klient-pc'en, du vil bruge til ekstern adgang til din MacOS-vært-pc.
Relateret: Sådan tekstes fra Windows 10 ved hjælp af en Android-telefon
Windows 10
Dette er en kortere version af MacOS-opsætningen, som ikke kræver værtkomponenten.
1. Installer Google Chrome hvis du ikke allerede har gjort det.
2. Log ind med din Google-konto.
3. Installer Chrome Remote Desktop-udvidelse fra Chrome Web Store.
4. Indtast efter installationen chrome: // apps i adresselinjen og klik på Chrome Remote Desktop-ikonet. Det kan være nødvendigt at rulle gennem flere appsider for at finde ikonet. Når den først er placeret, kan du højreklikke på ikonet og tilføje en genvej til dit Windows 10-skrivebord, så du ikke behøver at vende tilbage til apps-siden.
5. Klik på Kom igang knap fundet under Mine computere.
6. Værten MacOS-maskine skal være synlig på listen. Klik på MacBook.
7. Indtast pinkoden du oprettede på MacBook.
BAM! Du har nu et vindue, der streamer din Mac-skrivebord på Windows 10. Du skal også se en lille boks i bunden af Mac-skærmen Dit skrivebord deles i øjeblikket med (din e-mail-adresse) sammen med en Stop delingsknap.
Du kan nu eksternt starte s-appen og teksten via din iPhone via Windows 10.
Hvis du planlægger at bruge din Windows 10 PC som vært i fremtiden, skal du selvfølgelig klikke på Aktivér fjernforbindelser -knappen på Chrome Remote Desktop-skærmen. Dette vil downloade og installere den krævede værtssoftware leveret af Google, som vi gjorde med Mac'en.
Igen kan du stort set gøre alt på din Mac eksternt fra en Windows 10-pc. Endnu mere behøver ikke Mac og Windows 10 PC være på det samme netværk, så længe begge har en internetforbindelse, og du er logget ind på din Google-konto.
Hvis du har problemer, foreslår Google følgende:
1. Tillad udgående trafik i din antivirus-software.
2. Tillad indgående UDP-svar i din antivirus-software.
3. Åbn TCP-porte 443 (HTTPS) og 5222 (XMPP).
4. Brug den seneste version af Chrome eller Chrome OS.