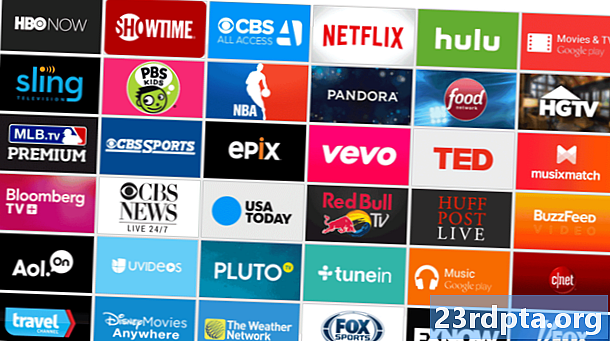Indhold
- Sådan opretter du et gendannelsespunkt på Windows 10
- Sådan bruges et gendannelsespunkt på Windows 10
- Sådan får du adgang til Systemgendannelse på Windows 10, når din pc ikke starter

1. Type Opret et gendannelsespunkt i Cortanas søgefelt på proceslinjen.
2. Vælg Opret et gendannelsespunkt (Kontrolpanel) resultat.

3. I Systemegenskaber vindue, vælg drevet du vil beskytte.
4. Klik på Konfigurer knap.

5. I pop-up-vinduet skal du vælge Tænd for systembeskyttelse. Her kan du også justere den maksimale diskplads, der bruges af Systemgendannelse.
6. Klik på ansøge knap.
7. Klik på Okay knap.
8. Følg de samme trin, hvis du vil beskyt et andet drev.
Sådan opretter du et gendannelsespunkt på Windows 10

1. Type Opret et gendannelsespunkt i Cortanas søgefelt på proceslinjen.
2. Vælg Opret et gendannelsespunkt (Kontrolpanel) resultat.

3. I Systemegenskaber vindue, vælg drevet du vil beskytte.
4. Klik på skab knappen angivet under Beskyttelsesindstillinger.

5. Opret et navn til dit gendannelsespunkt i pop op-vinduet.
6. Klik på skab knap.
7. Når Windows 10 har oprettet gendannelsespunktet, skal du klikke på Tæt knap.
8. Klik på Okay knap.
Sådan bruges et gendannelsespunkt på Windows 10

1. Type Opret et gendannelsespunkt i Cortanas søgefelt på proceslinjen.
2. Vælg Opret et gendannelsespunkt (Kontrolpanel) resultat.

3. Klik på Systemgendannelse knap.

4. Klik på Næste i pop op-vinduet.

5. Vælg gendannelsespunkt du oprettede manuelt.

5a. Du kan også kontrollere Vis flere gendannelsespunkter mulighed for at se alle gendannelsespunkter oprettet af Windows 10.
6. Klik på Scan efter berørte programmer knappen for at se, hvilke programmer, apps og drivere der vil blive påvirket af ændringen.
7. Klik på Tæt knap.
8. Klik på Næste knap.
9. Klik på Afslut knap.
Sådan får du adgang til Systemgendannelse på Windows 10, når din pc ikke starter
Efter tre mislykkede indlæsningsforsøg går Windows 10 i en automatisk reparationstilstand. Hvis ikke, følg disse instruktioner:
1. Tænd din Windows 10-enhed.
2. Når Windows-logoet vises, tryk på tænd / sluk-knappen for at afbryde indlæsningsprocessen.
3. Hvis systemet ikke går i gendannelsestilstand, skal du gentage disse trin, indtil det gør det.
4. Når Automatisk reparation vinduet vises, vælg Avancerede indstillinger.

5. På Vælg en indstillingsskærm, Vælg Fejlfinding.

6. På Fejlfinding skærm, vælg Avancerede indstillinger.

7. På Avancerede indstillinger skærm, vælg Systemgendannelse.

8. Vælg din konto.

9. Indtast dit kodeord.

10. Klik på Næste for at starte systemgendannelsesprocessen.

11. Vælg et gendannelsespunkt. Bemærk, at vores manuelle gendannelsespunkt ikke er tilgængeligt.
12. Klik på Scan efter berørte programmer knappen for at se, hvilke programmer, apps og drivere der vil blive påvirket af ændringen.
13. Klik på Tæt knap.
14. Klik på Næste knap.
15. Klik på Afslut knap.
Sådan udføres en systemgendannelse på Windows 10. Her er yderligere vejledninger til brug af Windows 10:
- Sådan teksten tekst er i Windows 10
- Sådan deles din skærm i windows 10
- Sådan scannes og renses dit drev i Windows 10
- Sådan starter du Windows 10 i fejlsikret tilstand