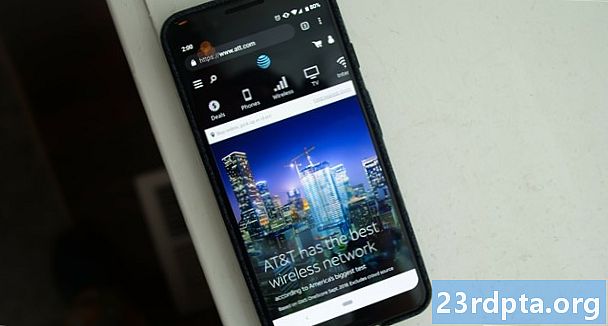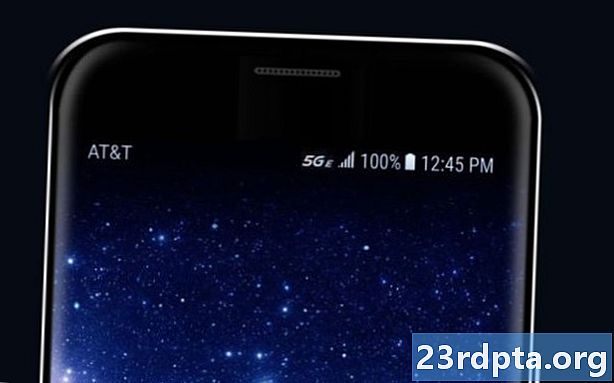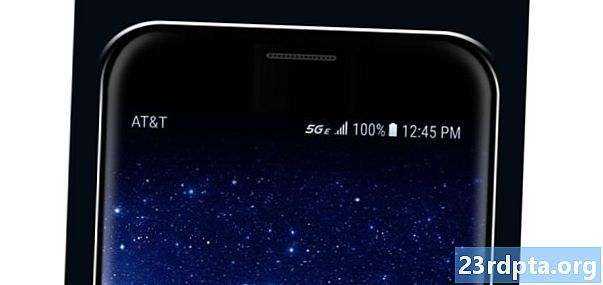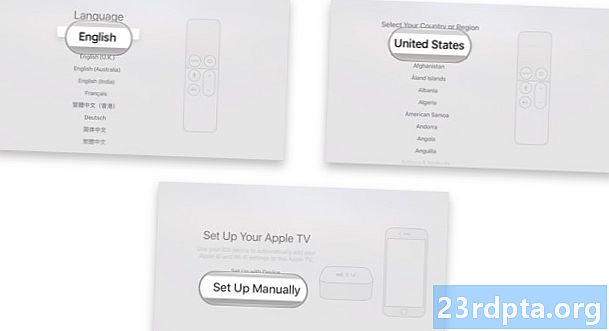
Indhold

De fleste premium VPN-tjenesteudbydere tilbyder platformspecifikke klienter eller apps, der kan downloades for hurtigt og enkelt at oprette forbindelse til en server. Der er dog nogle få situationer, hvor du muligvis skal manuelt konfigurere og konfigurere en VPN, f.eks. Når du bruger et system, der ikke tillader tredjeparts appinstallationer, når du ekstern forbindelse til et kontornetværk, eller hvis det bare er noget, du foretrækker.
- De bedste Android VPN-apps
- De hurtigste VPN-tjenester
Alle VPN-tjenester eller din webstedsadministrator giver de relevante oplysninger, du har brug for - specifik server, fjern-ID, brugernavn, adgangskode og mere. Når du er bevæbnet med disse detaljer, er det her, du skal gøre for manuelt at oprette en VPN på alle enheder!
Android
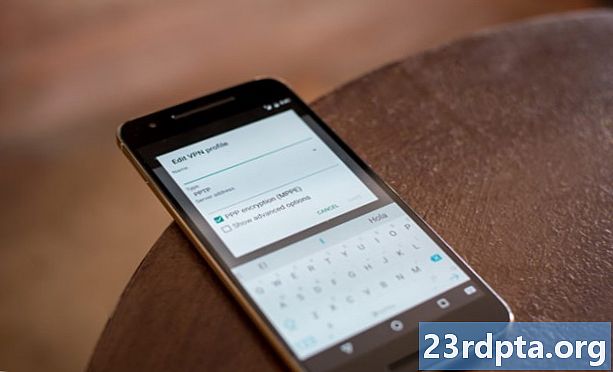
- Lås din enhed op.
- Gå til Indstillinger.
- Trykke på Netværk & Internet.
- Trykke på Fremskreden.
- Vælg VPN.
- Tryk derefter på “+” -ikonet i øverste højre hjørne af skærmen.
- Du vil nu være i stand til at oprette og redigere en VPN-profil. Brug de oplysninger, du har fået af netværksadministratoren eller VPN-tjenesteudbyderen, og tryk på Gem.
- For at oprette forbindelse til VPN skal du vende tilbage til siden med VPN-indstillinger og trykke på den VPN-tjeneste, du vil oprette forbindelse til.
- Du kan også trykke på gearikonet ved siden af VPN-servicenavnet og aktivere indstillingen “Altid på VPN” for at få enheden tilsluttet VPN på alle tidspunkter.
Bemærk: Denne installationsvejledning er baseret på Android 9.0 Pie, der kører på en Pixel-enhed. Din menu med indstillinger kan være lidt anderledes for dig, men måden manuelt konfigurerer en VPN vil stort set være den samme. Hvis du støder på problemer, skal du nævne din enhedsmodel i kommentarfeltet nedenfor og vi vil gøre vores bedste for at hjælpe dig.
iOS (iPhones og iPads)

- Lås din enhed op.
- Åben Indstillinger.
- Trykke på Generel.
- Vælg VPN.
- Trykke på Tilføj VPN-konfiguration.
- Tilføj alle de krævede oplysninger, inklusive VPN-protokollen, VPN-indstillingerne (fjern-ID, server) og login-info til godkendelse.
- Når det er afsluttet, skal du trykke påFærdigfor at gemme profilen.
- Gå tilbage tilVPNside og nu kan du nemt aktivere eller deaktivere VPN-forbindelsen ved hjælp af skyderknappen.
Mac
- Klik på Apple-menuen (Apple-ikonet).
- Gå tilSystemindstillinger.
- KlikNetværk.
- Klik på “+” ikonet på listen til venstre forNetværk side.
- Klik på interface-menuen, der dukker op.
- VælgeVPN.
- Gå gennem de forskellige sektioner og tilføj de relevante oplysninger. Vælg førstVPN Type,vælg VPN-protokollen, tilføj et navn og klik påSkab. Du kan derefter indtaste serveradresse, godkendelse og logininfo og eventuelle yderligere indstillinger, som netværksadministratoren muligvis har givet.
- Klikansøgeog vælg derefterOKAY.
- Gå til til at oprette forbindelse til VPNSystemindstillinger> Netværk,Klik på VPN-servicenavnet og klik påOpret forbindelse.
- Alternativt kan du vælgeVis VPN-status i menulinjenog brug VPN-statusikonet til hurtigt at oprette forbindelse til VPN-netværket.
Windows 10

- Klik på Cortana-søgefeltet nederst og skrivVPN.
- Klik på resultatet (skal være toppen eller tæt på det) der sigerSkift virtuelle private netværk (VPN).
- Alternativt kan du gå tilIndstillinger> Netværk & Internetog klik påVPNi menuen til venstre.
- Klik påTilføj en VPN-forbindelse.
- SkiftVPN-udbyderafsnit tilWindows (indbygget)og udfyld resten af formularen med de relevante oplysninger, som du skulle have tilgængelig fra netværksadministratoren eller VPN-tjenesteudbyderen.
- For at oprette forbindelse til VPN skal du klikke på Wi-Fi-ikonet i systembakken og vælge den VPN-forbindelse, du har oprettet.
Linux
- Åbn Aktivitetsoversigten, og start skrivningNetværk.
- Klik påNetværk.
- Nederst på listen til venstre skal du klikke på “+” -ikonet for at tilføje en ny forbindelse.
- I den grænsefladeliste, der kommer op, skal du vælgeVPN.
- Vælg typen VPN-forbindelse, og udfyld de relevante detaljer.
- TrykkeTilføje når du er færdig.
- Når installationen er afsluttet, skal du åbne systemmenuen i højre side af øverste bjælke. Klik påVPNog vælgOpret forbindelse.
Chrome OS

- Klik på dit kontobillede i nederste højre hjørne af skærmen.
- Åben Indstillinger.
- Vælg Tilføj forbindelse iNetværkssektion.
- Klik på Tilføj OpenVPN / L2TP.
- Skriv den krævede info i den form, der dukker op, og vælgOpret forbindelse.
- Det kan også være nødvendigt, at du installerer server- og brugercertifikater, før du manuelt kan opsætte en VPN. Alle de krævede oplysninger skal være tilgængelige fra netværksadministratoren eller VPN-udbyderen.
Et VPN (virtuelt privat netværk) bliver hurtigt en væsentlig del af vores internet-browsing-oplevelse. Det være sig for at beskytte din online aktivitet, sikkert oprette forbindelse til og bruge offentlige Wi-Fi-netværk, oprette forbindelse til et kontornetværk eller endda for at spare nogle penge, der er mange grunde til, at vi alle bør undersøge at abonnere på en VPN-tjeneste.
Leder du efter fremragende VPN-tjenester? Glem ikke at tjekke vores VPN-anmeldelser for ExpressVPN, NordVPN, SaferVPN, IPVanish, PureVPN, StrongVPN og CyberGhost VPN, og hold øje med, at der kommer mange flere t!