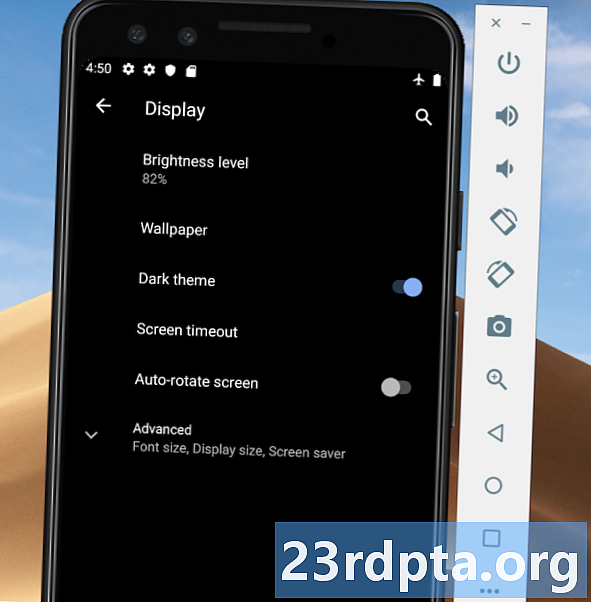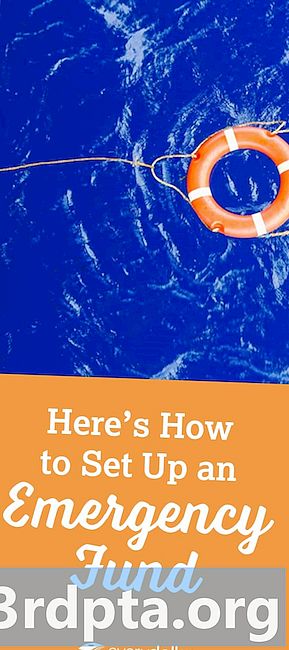
Indhold
- Sådan konfigureres Chromebook VPN vha. L2TP-protokollen
- Trinvis vejledning:
- Sådan konfigureres en Chromebook VPN - trinvis vejledning:
- Købervejledning: Hvad er en Chromebook, hvad kan og kan den ikke gøre?

Der er tre måder at konfigurere en Chromebook VPN på. Den første og nemmeste metode er at bruge en Chrome-udvidelse, hvis din udbyder tilbyder en. Installer den, tænd for tjenesten, og du er god til at gå.
Den anden mulighed er at bruge en Android-app, men denne fungerer kun på Chromebooks med adgang til Play Store. Download appen til din Chromebook, indstil ting, som du ville gøre på din smartphone, og du er færdig. Ikke alle VPN-apps kører perfekt på Chrome OS, så du kan støde på et problem eller to afhængigt af din udbyder.
Hvis din VPN-udbyder ikke tilbyder en Chrome-udvidelse, og din Chromebook ikke har adgang til Play Store, skal du gå med mulighed tre og indtaste alle de nødvendige oplysninger manuelt (L2TP-protokol). Det er let at gøre og kræver ingen teknisk viden - se vores trin-for-trin-instruktioner nedenfor.
Sådan konfigureres Chromebook VPN vha. L2TP-protokollen

Det første trin er at importere et CA-certifikat til din Chromebook, hvis din VPN bruger det. Når du har fået certifikatet fra din udbyder og gemt det på din computer, skal du indtaste chrome: // settings / certifikater i adresselinjen i Chrome-browseren. Klik på fanen "Autoriteter" øverst på siden, tryk på "Import", vælg CA-certifikatet, og følg derefter instruktionerne på skærmen for at afslutte processen.
Trinvis vejledning:
- Hent CA-certifikatet fra din VPN-udbyder og gem det på din computer.
- Åbn Chrome, og skriv chrome: // settings / certifikater ind i adresselinjen.
- Klik på fanen “Autoriteter” øverst på siden.
- Tryk på "Import", vælg CA-certifikatet, og følg instruktionerne på skærmen.

Når det er gjort, er det tid til at indtaste VPN-netværksindstillingerne. Klik på dit kontobillede i nederste højre hjørne af skærmen, og åbn indstillingerne. Det næste trin er at vælge indstillingen "Tilføj forbindelse" (placeret under afsnittet "Netværk") og klikke på "Tilføj OpenVPN / L2TP."
Skriv den krævede info (Server-værtsnavn, Servicenavn) i den form, der dukker op, vælg "Opret forbindelse", og du er god til at gå. Hvis du er en ExpressVPN-kunde, kan du finde den krævede information her. Hvis du bruger en anden VPN, skal du kontakte din udbyder eller grave gennem dens websted for at finde den.
Sådan konfigureres en Chromebook VPN - trinvis vejledning:
- Klik på dit kontobillede i nederste højre hjørne af skærmen.
- Åbn "Indstillinger."
- Vælg indstillingen "Tilføj forbindelse" - placeret under afsnittet "Netværk".
- Klik på "Tilføj OpenVPN / L2TP."
- Indtast den krævede info i den formular, der dukker op, og vælg "Forbind" (du kan hente informationen fra din VPN-udbyder).
Der har du det - sådan kan du konfigurere en VPN på din Chromebook. Hvilken metode brugte du?
Købervejledning: Hvad er en Chromebook, hvad kan og kan den ikke gøre?
- Sådan konfigureres en VPN på en Chromebook
- Sådan installeres Kodi på Chromebook
- Sådan opdateres din Google Chromebook manuelt
- Sådan nulstilles en Chromebook
- Sådan tages et Chromebook-skærmbillede
- Sådan højreklikkes på Chromebook
- Sådan bruges Skype på Chromebook
- Sådan udskrives på Chromebook