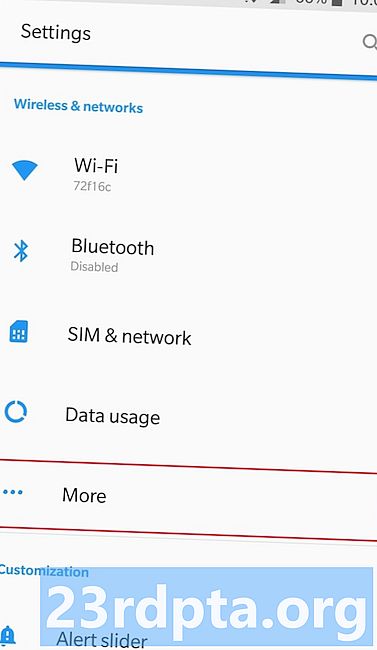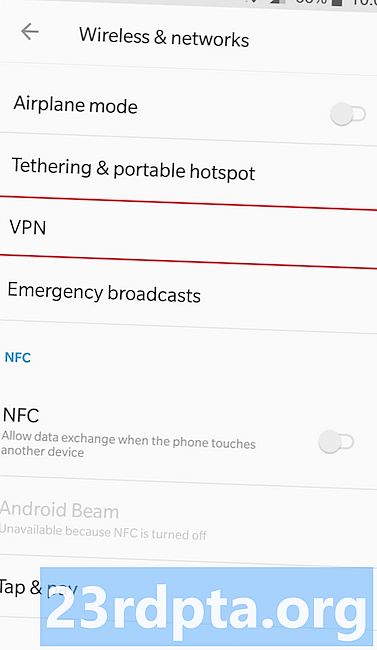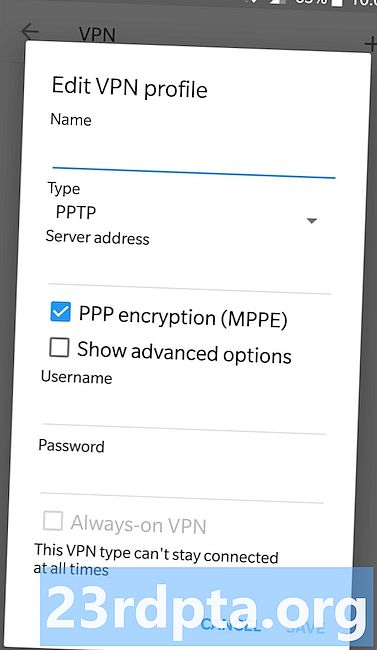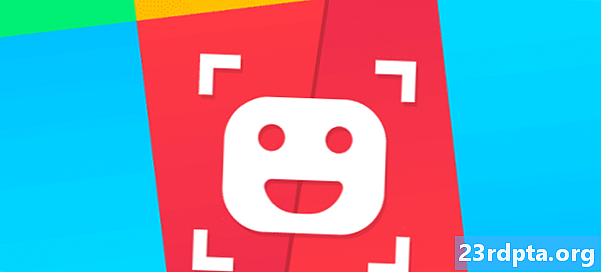Indhold
- Sådan konfigureres en VPN på Android
- Trinvis vejledning:
- Sådan konfigureres en VPN på Chrome OS
- Sådan konfigureres en VPN på Windows 10
- Sådan konfigureres en VPN på iOS
- Sådan konfigureres en VPN på macOS
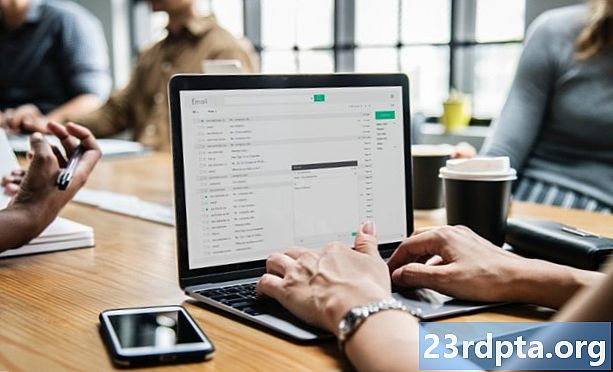
Den nemmeste måde at konfigurere en VPN på enhver platform er at bruge en app fra din udbyder. Download den til din enhed, skriv dit brugernavn, adgangskode og anden påkrævet info, og du er god til at gå.
Dog ikke alle udbydere tilbyder apps til enhver platform. Softwaren er muligvis tilgængelig til Windows, men ikke til Android. Hvis du skal indstille en VPN manuelt, skal du gøre det på Android, Chrome OS, Windows 10, iOS og macOS.
Sådan konfigureres en VPN på Android
Opsætning af en VPN på en Android-enhed er en leg. Gå tilSNDSTILLINGER > Trådløs og netværk> Mere, og tryk på “+” -ikonet i øverste højre hjørne. Skriv alle de nødvendige oplysninger i det vindue, der dukker op - du kan få det ved at kontakte din VPN-udbyder - og tryk på "Gem" for at afslutte processen.
Indstillingsmenuen ser måske en smule anderledes ud end beskrevet ovenfor, afhængigt af hvilken Android-enhed du har. VPN-indstillingen kan skjule en anden mappe, så du skal muligvis foretage nogle grave for at finde den.
Trinvis vejledning:
- Gå tilSNDSTILLINGER > Trådløs og netværk> Mere.
- Tryk på ikonet “+” i øverste højre hjørne.
- Indtast den krævede information i det vindue, der dukker op - hent det fra din VPN-udbyder.
- Hit "Gem" for at afslutte processen.
Sådan konfigureres en VPN på Chrome OS
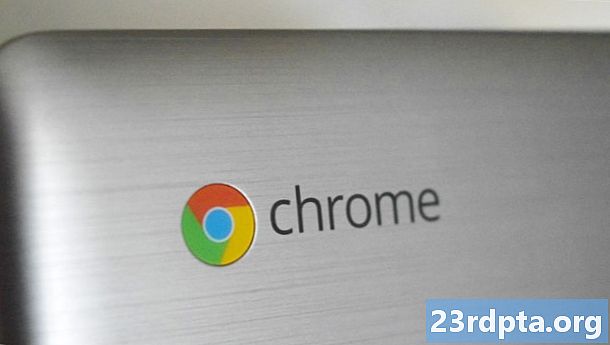
For at konfigurere en VPN på Chrome OS er den første ting, du skal gøre, at importere et CA-certifikat til din Chromebook, hvis din VPN bruger det. Når du har fået certifikatet fra din udbyder og gemt det på din computer, skal du indtaste chrome: // settings / certifikater i adresselinjen i Chrome-browseren. Klik på fanen "Autoriteter" øverst på siden, tryk på "Importer", vælg CA-certifikatet, og følg instruktionerne på skærmen.
Trinvis vejledning:
- Hent CA-certifikatet fra din VPN-udbyder og gem det på din computer.
- Åbn Chrome, og skriv chrome: // settings / certifikater ind i adresselinjen.
- Klik på fanen “Autoriteter” øverst på siden.
- Tryk på "Import", vælg CA-certifikatet, og følg instruktionerne på skærmen.

Når det er gjort, er det tid til at indtaste VPN-netværksindstillingerne. Klik på dit kontobillede i nederste højre hjørne af skærmen, og åbn indstillingerne. Det næste trin er at vælge indstillingen "Tilføj forbindelse" (placeret under afsnittet "Netværk") og klikke på "Tilføj OpenVPN / L2TP."
Skriv den krævede info (Server-værtsnavn, Servicenavn) i den form, der dukker op, vælg "Opret forbindelse", og du er god til at gå. Hvis du er en ExpressVPN-kunde, kan du finde den krævede information her. Hvis du bruger en anden VPN, skal du kontakte din udbyder eller grave gennem dens websted for at finde den.
Trinvis vejledning:
- Klik på dit kontobillede i nederste højre hjørne af skærmen.
- Åbn "Indstillinger."
- Vælg indstillingen "Tilføj forbindelse" - placeret under afsnittet "Netværk".
- Klik på "Tilføj OpenVPN / L2TP."
- Indtast den krævede info i den formular, der dukker op, og vælg "Forbind" (du kan hente informationen fra din VPN-udbyder).
Sådan konfigureres en VPN på Windows 10

Sådan kan du konfigurere en VPN på Windows 10 ved hjælp af PPTP-protokollen. Gå til Netværksindstillinger> VPN> Tilføj en VPN-forbindelse. Når det nye vindue dukker op, skal du vælge “Windows (indbygget)” i rullemenuen VPN-udbyder og “Point to Point Tunneling Protocol (PPTP)” fra VPN-typen menu. Udfyld alle andre felter som brugernavn, adgangskode og servernavn - du skal muligvis kontakte din VPN-udbyder for nogle af dataene.
Relaterede: De bedste VPN-routere i 2019
Klik på "Husk min logininfo" - så du ikke behøver at logge ind, hver gang du vil bruge VPN - og vælg "Gem." Det sidste trin er at vælge din nyoprettede VPN-forbindelse fra listen , skal du klikke på knappen "Opret forbindelse" og se de Netflix-shows, der ikke er tilgængelige på din placering.
Trinvis vejledning:
- Gå til Netværksindstillinger> VPN> Tilføj en VPN-forbindelse.
- Indtast alle de nødvendige oplysninger i det vindue, der dukker op - hent det fra din VPN-udbyder.
- Vælg “Windows (indbygget)” i rullemenuen VPN-udbyder.
- Vælg “Point to Point Tunneling Protocol (PPTP)” fra VPN-typen menu. - Marker afkrydsningsfeltet "Husk min logininfo".
- Klik på "Gem."
- Vælg din nyoprettede VPN-forbindelse fra listen, og klik på knappen "Opret forbindelse".
Sådan konfigureres en VPN på iOS

Du kan opsætte en VPN på iOS på et par minutter uden nogen teknisk viden. Sådan gør du ved hjælp af PPTP-protokollen.
Start appen Indstillinger på din iOS-enhed gå tilGenerelt> VPN> Tilføj VPN-konfiguration> Type, vælg PPTP-protokollen, og gå derefter tilbage til den forrige skærm. Udfyld alle de krævede felter inklusive kontonavn, adgangskode og server - du skal muligvis kontakte din VPN-udbyder for nogle af dataene. Klik derefter bare på "Udført", slå Status-kontakten til, og du er klar til at rulle.
Trinvis vejledning:
- Start appen Indstillinger på din iOS-enhed.
- Gå til Generelt> VPN> Tilføj VPN-konfiguration> Type og vælg PPTP-protokollen.
- Gå tilbage til den forrige skærm.
- Indtast den krævede information inklusive kontonavn og server - hent den fra din VPN-udbyder.
- Klik på "Udført", og tænd derefter Status-kontakten.
Sådan konfigureres en VPN på macOS

Gå til for at konfigurere en VPN på macOS Apple-menu> Systemindstillinger> Netværk, og klik på “+” -ikonet. Det næste trin er at vælge “VPN” i rullemenuen, vælge hvilken type VPN-forbindelse, du vil oprette, give VPN-tjenesten et navn og klikke på “Opret”. Derefter skal du indtaste kontonavn og serveradressen, som du kan få ved at kontakte din VPN-udbyder. Når det er gjort, skal du klikke på "Autentificeringsindstillinger", udfylde alle de krævede felter og klikke på "OK" efterfulgt af "Opret forbindelse" for at afslutte processen.
Trinvis vejledning:
- Gå til Apple-menu> Systemindstillinger> Netværk.
- Klik på “+” -ikonet.
- Vælg “VPN” i rullemenuen.
- Vælg, hvilken slags VPN-forbindelse du vil konfigurere.
- Giv VPN-tjenesten et navn, og klik på "Opret."
- Indtast kontonavnet og serveradressen.
- Klik på "Autentificeringsindstillinger" og udfyld alle de krævede felter.
- Det sidste trin er at klikke på "OK" efterfulgt af "Opret forbindelse."
Der har du det, folkens - sådan konfigurerer du en VPN på Android, Chrome OS, Windows 10, iOS og macOS. Eventuelle tanker eller spørgsmål? Lad dem være nede i kommentarsektionen.
Læs næste: Brug af en gratis VPN til Kodi - er det en god ide?