Indhold
- At tage et skærmbillede på en Chromebook med tastaturet
- At tage et Chromebook-skærmbillede, når du er i tablettilstand
- At tage et Chromebook-skærmbillede med en pennen
- At tage et Chromebook-skærmbillede ved hjælp af en Chrome-udvidelse
- Få adgang til dit Chromebook-skærmbillede
- Købervejledning: Hvad er en Chromebook, hvad kan og kan den ikke gøre?

Nogle gange er det besvær at beskrive, hvad der er på din computerskærm, men du har brug for andre for at se, hvad du ser. "Vis, fortæl ikke" er den gyldne regel for en masse ting. Heldigvis er det let at gøre ved blot at tage et skærmbillede, generere et billede af din skærm, som du nemt kan dele i en gruppechat, e-mail eller på sociale medier.
Hver enhed har sin egen nøjeregnende kombination af kontroller for at få et skærmbillede. På Android-enheder er den sædvanlige kombination lydstyrke-ned og tænd / sluk-knapper, der samtidig trykkes på. På iOS gør hjemmet og tænd / sluk-knapperne susen. På en Mac-computer rammer du Kommando> Skift> 4 (på én gang) for at åbne et ikon for krydsstole og trække, hvad du vil have et billede af.Kommando> Skift> 3 tager også et skærmbillede af hele skærmen i stedet for et valg.
Så hvordan får du et skærmbillede på Chromebook? Det er let, når du ved, hvordan, så kig på vores instruktioner nedenfor.
At tage et skærmbillede på en Chromebook med tastaturet

For at fange hele skærmen som et Chromebook-skærmbillede skal du gå til dens tastatur og trykke påCtrl> vinduesafbryder taster, og du har det. Hvis du bare vil have et skærmbillede af en del af skærmen, skal du gå til tastaturet og trykke påCtrl> Skift> vinduskontakt, for at trække et krydshårsikon over bare den del af skærmen, du har brug for.
Hvis du bruger et eksternt tastatur, skal du gøre noget lidt anderledes. Du ønsker at klikke påCtrl> F5 taster ellerCtrl> Skift> F5-tasterfor henholdsvis de samme Chromebook-skærmbilledeeffekter.
At tage et Chromebook-skærmbillede, når du er i tablettilstand

Flere og flere Chromebooks er designet som 2-i-1-enheder, hvor du enten kan vende skærmen omkring 360 grader, eller du kan fjerne skærmen helt fra hardwaretastaturet. Du kan derefter bruge displayet, som om det var en stor berøringsskærmtablet (forudsat at skærmen er en berøringsskærmsmodel).
Da det er lidt vondt at tage et skærmbillede ved hjælp af tastaturet på denne måde, hvis du vil udføre dette på en Chromebook, mens du er i tablettilstand, skal du bare trykke på dens strøm og skrue ned for lyden knapper på samme tid for at udføre denne opgave. Dette tager et skærmbillede af hele skærmen, så du bliver nødt til at bruge nogle redigeringsværktøjer til at beskære billedet, hvis du skal håndtere dette job bagefter.
At tage et Chromebook-skærmbillede med en pennen
Flere og flere Chromebooks leveres nu med en inkluderet stylus, såsom Google Pixelbook, HP Chromebook x2, Samsung Chromebook Pro og Samsung Chromebook Plus. Hvis din Chromebook har en berøringsskærmsstift, kan du trykke på skærmen for at åbne en menu, der giver dig mulighed for at tage et skærmbillede med pennen uden at skulle bruge tastaturet eller sideknapperne.
Du har to valg i Chromebook-stylusmenuen til skærmbilleder. Den ene er enkel; tryk bare på Optagelsesskærm mulighed for at tage et skærmbillede af hele skærmen. Den anden er lidt mere kompliceret. Du kan trykke på Fangstregion i stylusmenuen for at tage et delvist skærmbillede. Når denne indstilling anvendes, skal du bare trykke på og holde nede på pennen på det ønskede trykglas og derefter trække det for at få den del af skærmen, du ønsker. Bare tag pennen fra skærmen, når det er gjort, og skærmbilledet tages.
At tage et Chromebook-skærmbillede ved hjælp af en Chrome-udvidelse
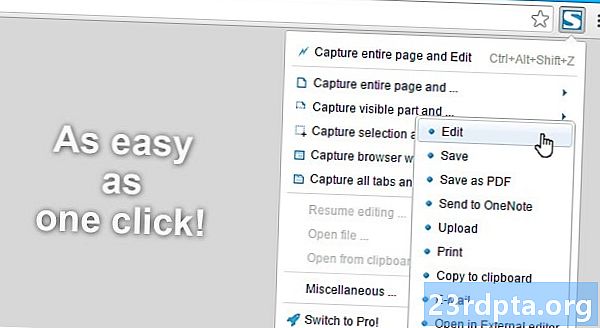
Chrome-udvidelser er designet til at hjælpe dig med at bruge Chrome OS og / eller din Chrome webbrowser på nye og bedre måder. Det er ikke et chok at få at vide, at der er et væld af Chrome-udvidelser til rådighed til at tage hele eller valgte skærmbilleder. Her er en liste over nogle af de udvidelser, der er tilgængelige i Chrome-butikken
- FireShot
- Nimbus-skærmbillede
- LightShot
- Clipular
- Blipshot
Få adgang til dit Chromebook-skærmbillede
Når du har taget et skærmbillede på din Chromebook, ser du et meddelelsesvindue, der bekræfter, at du faktisk har taget et skærmbillede.
Hvis du vil have adgang til de Chromebook-skærmbilleder, du har taget - hvorfor ellers ville du tage et? - det er ret simpelt. Du har to muligheder.
Først skal du blot åbne dit Chromebook-skærmbillede direkte fra det underretningsvindue, du ser, når du tager skærmbilledet.
For det andet, hvis du har lukket det vindue eller savnet, er du chancen for at klikke på det, er du stadig god. Gå bare til din download-mappe, som du kan få adgang til ved at åbne din app-start og klikke på “Filer”.

Det er det!
Det kan virke som en bedragerisk let proces at tage et skærmbillede på Chromebook, men det er virkelig så enkelt. Så gør det, og kom til at dele, hvad du måtte finde værd at dele på din Chromebook-skærm.
Fortæl os det, hvis du har problemer med kommentarerne nedenfor!
Købervejledning: Hvad er en Chromebook, hvad kan og kan den ikke gøre?
- Sådan konfigureres en VPN på en Chromebook
- Sådan installeres Kodi på Chromebook
- Sådan opdateres din Google Chromebook manuelt
- Sådan nulstilles en Chromebook
- Sådan højreklikkes på Chromebook
- Sådan bruges Skype på Chromebook
- Sådan udskrives på Chromebook


