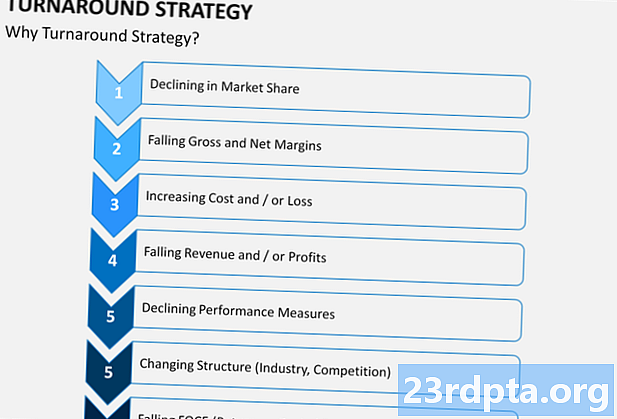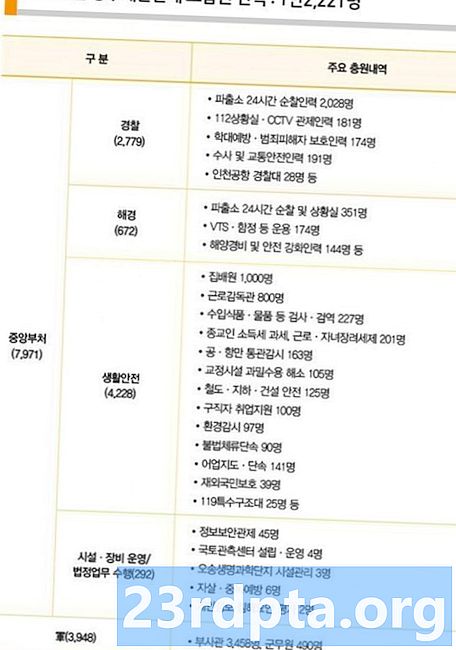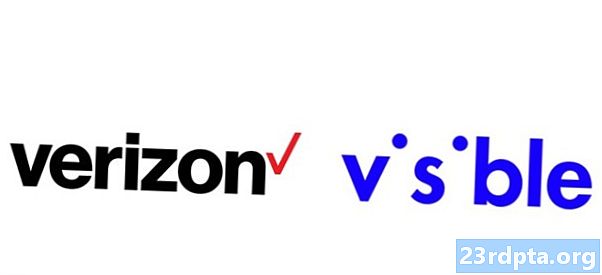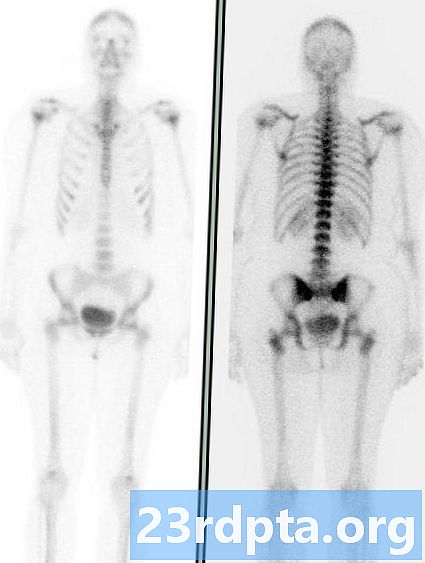
Indhold

1. Klik på ikonet "mappe" på proceslinjen for at åbne File Explorer.

2. In File Explorer, er standardvisningenDenne pc viser alle lagerdrev i det højre panel.
3. Højreklik på drevet du vil rense.
4. Vælg Ejendomme i pop op-menuen.

5. Klik på Værktøj fane.
6. Under Fejl ved kontrol, klik på Kontrollere knap.
7. Windows 10 siger muligvis, at du ikke behøver at scanne. Hvis du alligevel vil scanne, skal du klikke på Scan drev mulighed.
Fejl ved kontrol ved kommandoprompt

1. Type CMD i Cortanas søgefelt på proceslinjen.

2. Højreklik på kommandoprompten desktop-app i resultaterne.
3. Vælg Kør som administrator i den nye pop-up-menu.
4. Vælg Ja i pop op-vinduet Brugerkontokontrol.

5. Skriv i Kommandoprompten chkdsk C: / f ved siden af posten C: Windows system32>.
6. Da du i øjeblikket bruger pc'en, skal du scanne drevet senere. Vælge Y for at planlægge en scanning næste gang din pc genstarter.
7. Luk kommandoprompten.
Diskoprydning

1. Klik på ikonet "mappe" på proceslinjen for at åbne File Explorer.

2. In File Explorer, er standardvisningenDenne pc viser alle lagerdrev i det højre panel.
3. Højreklik på drevet du vil rense.
4. Vælg Ejendomme i pop op-menuen.

5. Den Ejendomme vinduet indlæser Fanen Generelt som standard. Klik Diskoprydning.

6. På følgende Diskoprydning vindue, kontroller alt, hvad du vil rengøre.
På listen ser du en mulighed for at compress OS-drevet hvis du renser det primære C-drev, hvor Windows 10 er bosiddende. Det betyder, at Windows 10 komprimerer alt, der er gemt på dette drev - det inkluderede operativsystem - i en kompakt pakke. Din pc fungerer som sædvanligt, kun du har mere plads som et resultat. Valgmuligheden på vores test-pc lover 200 GB ekstra ledig plads på et 1 TB drev efter komprimering.
Du finder også to muligheder for at slette downloads. De har et lignende formål: Slet alt, der bor i dit Downloads folder. De er nye funktioner introduceret i Windows 10 1809 (oktober 2019-opdatering) og ser ud til at udføre den samme funktion. Tjek IKKE disse valgmuligheder, hvis der er filer, du vil gemme. Slet i stedet manuelt det, du ikke ønsker, i mappen Downloads.
Her er muligheder, du sikkert kan rengøre:
- Midlertidige internetfiler
- Leveringsoptimeringsfiler
- Skraldespand
- Midlertidige filer
- Miniaturer
Vi foreslår, at du gør det ikke ren (fravælg):
- Downloadede programfiler
- DirectX shader-cache (hvis du er en spiller)
- Downloads
- Hej ansigt
- Slet alle systemgendannelsespunkter
- Downloadede filer
7. Klik på, når du har valgt alt, hvad du vil rengøre Okay.
8. Klik på Slet filer i pop op-vinduet.
Diskoprydning: Hardcore-versionen

1. Klik på ikonet "mappe" på proceslinjen for at åbne File Explorer.

2. In File Explorer, er standardvisningenDenne pc viser alle lagerdrev i det højre panel.
3. Højreklik på drevet du vil rense.
4. Vælg Ejendomme i pop op-menuen.

5. Den Ejendomme vinduet indlæser Fanen Generelt som standard. Klik Diskoprydning.

6.På det følgende Diskoprydning Klik på vinduet Ryd op systemfiler knap.
7. Når Windows 10 samler oplysninger, vil du se en lidt længere liste.
Her er muligheder, du sikkert kan rengøre:
- Opdatering af Windows Update
- Windows Defender Antivirus
- Windows-opgraderingslogfiler
- Midlertidige internetfiler
- System oprettet Windows Fejlrapportering af filer
- Leveringsoptimeringsfiler
- Skraldespand
- Midlertidige filer
- Miniaturer
Vi foreslår, at du gør det ikke ren (fravælg) `:
- Downloadede programfiler
- DirectX Shader-cache (hvis du er en spiller)
- Enhedsdriverpakker
- Downloads
- Hej ansigt
- Sprogressourcefiler
- Slet alle systemgendannelsespunkter
- Downloadede filer
Defragre dit drev
Nu hvor du har fjernet alle de irriterende, uønskede filer, der lurer på din pc, er det næste trin at arrangere alt i orden. Fragmenterede data, der er gemt på din primære og sekundære drevs flaskehalseydelse, da Windows 10 tager mere tid på at søge på forskellige fysiske placeringer efter de data, den har brug for. Når data er placeret i en logisk rækkefølge, bruger Windows 10 mindre tid på at søge efter data og fremskynde din pc. Windows 10 optimerer typisk dine drev automatisk i inaktive timer, men du kan manuelt optimere dine drev ved hjælp af følgende trin:

1. Klik på ikonet "mappe" på proceslinjen for at åbne File Explorer.

2. In File Explorer, er standardvisningenDenne pc viser alle lagerdrev i det højre panel.
3. Højreklik på det drev, du vil rense.
4. Vælg Ejendomme i pop op-menuen.

5. Den Ejendomme vinduet indlæser Fanen Generelt som standard. Klik på Værktøj fane.
6. Under Optimer og defragmenter drev, klik på Optimer knap.
7. I det næste vindue skal du vælge det drev, du vil optimere.

8. Klik på Analysere for at se, om drevet skal optimeres, selvom det læser 0% fragmentering. Hvis drevet er godt, skal du klikke på Tæt knap.
9. Hvis dit drev har brug for optimering, skal du klikke på Optimer knap.
10. Skyl og gentag for alle andre lokale drev.
11. Klik på Tæt når du er færdig.
Hvis du vil ændre din pc's planlagte optimering, skal du følge disse trin:

1. Klik på ikonet "mappe" på proceslinjen for at åbne File Explorer.

2. In File Explorer, er standardvisningenDenne pc viser alle lagerdrev i det højre panel.
3. Højreklik på drevet du ønsker at optimere.
4. Vælg Ejendomme i pop op-menuen.

5. Den Ejendomme vinduet indlæser Fanen Generelt som standard. Klik på Værktøj fane.
6. Under Optimer og defragmenter drev, klik på Optimer knap.

7. Klik på næste vindue Ændre indstillinger knap.

8. Sørg for, at Kør efter en tidsplan er markeret.
9. Vælg Dagligt, Ugentligt eller Månedligt som Frekvens.
10. Sørg for, at Forøg opgaveprioritet er markeret.
11. Klik på Vælge for at vælge alle drev, du vil optimere automatisk.
Det er alt hvad du har brug for at vide, hvordan du scanner og renser dit drev i Windows 10. Klik på disse vejledninger for at få flere oplysninger om, hvordan du bruger Windows 10:
- Sådan streames Xbox One til Windows 10
- Sådan teksten tekst er i Windows 10
- Sådan deles din skærm i windows 10
- Sådan opdateres Windows 10 og løses opdateringsproblemer
- Sådan udføres en systemgendannelse på Windows 10
- Sådan aktiveres mørk tilstand i Windows 10, Office og Microsoft Edge