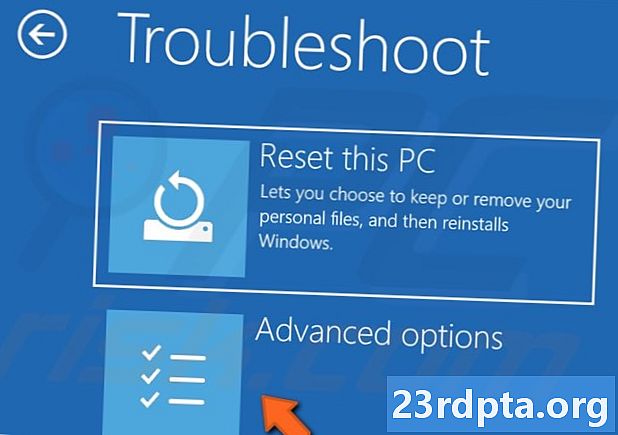
Indhold
- Hvad er "Bad System Config Info" fejlen?
- Hvad forårsager fejlen “Bad System Config Info”?
- Sådan rettes fejlen "Bad System Config Info" på Windows 10
- Opdater Windows og drivere
- Tjek din hardware
- Fix Windows-registreringsdatabasen
- Fix Boot Configuration Data (BCD)
- Fix systemkonfiguration med bcdedit-kommando
- Udfør en systemgendannelse
- Nulstille indstillinger

Du har øje på din virksomhed og gør hvad du end gør online, når der vises en skræmmende blå skærm på din skærm. Hvad betyder det? Undgå ikke! Hvis det er fejlen "Bad System Config Info", fortæller vi i dette indlæg, hvad det er, hvad der forårsager det, og hvordan du løser det.
Hvad er "Bad System Config Info" fejlen?
Fejlen "Bad System Config Info" er en af de mest hyppige "blue screen of death" -fejl på Windows 10, 8 og 7. Det er en fejlkontrolfejl, der fortæller dig, at Windows har problemer med at behandle noget. At finde den skyldige er normalt den hårde del, men det er ofte et problem, der let kan rettes.
Hvad forårsager fejlen “Bad System Config Info”?
Som nævnt ovenfor er mulige årsager til denne fejl flere. Her er de mest populære.
- Beskadiget harddisk
- Beskadiget RAM
- Gamle, beskadigede eller manglende drivere
- Beskadigede bootkonfigurationsdata (BCD)
- Fejlagtige Windows-registreringsdatabaseindstillinger
- Fejlagtige Windows-systemfiler.
Sådan rettes fejlen "Bad System Config Info" på Windows 10
Lad os slippe af med den blå skærm af død, skal vi? Her er nogle af de mest almindelige løsninger for at slippe af med denne fejl.
Opdater Windows og drivere
At køre din enhed på gammel software kan ofte oprette problemer, herunder den frygtede “Bad System Config Info” -fejl. I det mindste kører din maskine ikke optimalt. Kontroller, om der er Windows-opdateringer tilgængelige ved at gå til Indstillinger> Opdatering og sikkerhed> Windows Update> Kontroller, om der er opdateringer. Det er også vigtigt at holde alle drivere opdaterede, og du kan få fat i dem fra producentens websted.
Tjek din hardware
Har du for nylig udskiftet din RAM, harddisk eller anden hardware? Har du tabt din computer? Kontroller din hardware for åbenlyse tegn på skader, og udskift den om nødvendigt.

Fix Windows-registreringsdatabasen
Som nævnt ovenfor er Windows-registreringsdatabase problemer en almindelig årsag til “Bad System Config Info” fejlen.
- Indsæt Windows 10 installations-DVD eller flashdrev (her er en vejledning til oprettelse af en).
- Start fra DVD- eller flashdrevet. Dette er forskelligt på mange computere. Google er din ven!
- Når velkomstskærmen vises, skal du klikke på "næste".
- Vælg "Reparer din computer"
- Vælg Fejlfinding> Avancerede indstillinger> Kommandoprompt.
- Indtast følgende kommando: CD C: WindowsSystem32config
- Indtast følgende kommando: ren C: WindowsSystem32configDEFAULT DEFAULT.old
- Indtast følgende kommando: ren C: WindowsSystem32configSAM SAM.old
- Indtast følgende kommando: ren CWindowsSystem32configSECURITY SECURITY.old
- Indtast følgende kommando: ren C: WindowsSystem32configSOFTWARE SOFTWARE.old
- Indtast følgende kommando: ren C: WindowsSystem32configSYSTEM SYSTEM.old
- Disse kommandolinjer har omdøbt mapper, der ikke længere kan bruges. Nu er det tid til at indsætte de nye.
- Indtast følgende kommando: kopi C: WindowsSystem32configRegBackDEFAULT C: WindowsSystem32config
- Indtast følgende kommando: kopi C: WindowsSystem32configRegBackSAM C: WindowsSystem32config
- Indtast følgende kommando: kopi C: WindowsSystem32configRegBackSECURITY C: WindowsSystem32config
- Indtast følgende kommando: kopi C: WindowsSystem32configRegBackSYSTEM C: WindowsSystem32config
- Indtast følgende kommando: kopi C: WindowsSystem32configRegBackSOFTWARE C: WindowsSystem32config
- Luk kommandoprompten, og genstart computeren. Hvis dette var problemet, skal du indstille.



Fix Boot Configuration Data (BCD)
- Indsæt Windows 10 installations-DVD eller flashdrev (her er en vejledning til oprettelse af en).
- Start fra DVD- eller flashdrevet.Dette er forskelligt på mange computere. Google er din ven!
- Når velkomstskærmen vises, skal du klikke på "næste".
- Vælg “Reparer din computer”.
- Vælg Fejlfinding> Avancerede indstillinger> Kommandoprompt.
- Indtast følgende kommando: bootrec / repairbcd
- Indtast følgende kommando: bootrec / osscan
- Indtast følgende kommando: bootrec / repairmbr
- Luk kommandoprompten, og genstart computeren. Hvis dette var problemet, skal du indstille.
Fix systemkonfiguration med bcdedit-kommando
Det kan være muligt, at din systemkonfiguration har de forkerte oplysninger. Hvis RAM-mængden, antallet af processorkerner og andre oplysninger ikke stemmer overens, vises der sikkert en fejl.
- Indsæt Windows 10 installations-DVD eller flashdrev (her er en vejledning til oprettelse af en).
- Start fra DVD- eller flashdrevet. Dette er forskelligt på mange computere. Google er din ven!
- Når velkomstskærmen vises, skal du klikke på "næste".
- Vælg “Reparer din computer”.
- Vælg Fejlfinding> Avancerede indstillinger> Kommandoprompt.
- Indtast følgende kommando: bcdedit / deletevalue {default} numproc
- Indtast følgende kommando: bcdedit / deletevalue {default} truncatememory
- Luk kommandoprompten, og genstart computeren. Hvis dette var problemet, skal du indstille.
Udfør en systemgendannelse
Som navnet indebærer, bringer dette din computer til en tidligere tilstand. Du skal have sikkerhedskopier for at gøre dette. Hvis du gør det, kan du føre computeren til en tidligere tilstand, hvor problemet ikke eksisterede.
- Åbn Start-menuen.
- Søg efter “Opret et gendannelsespunkt”.
- Klik på topresultatet for at åbne Systemegenskaber.
- Vælg "Systemgendannelse" og tryk derefter på "Næste".
- Vælg det gendannelsespunkt, du vil gå tilbage til.
- Vælg “Scan efter berørte programmer”.
- Hit "Næste", og derefter "Finish".
- Lad computeren gøre sit arbejde.

Nulstille indstillinger
Hvis alt andet mislykkes, kan du udføre en nulstilling af fabriksdata. Dette vil i det væsentlige slette alle filer og gendanne computeren til den tilstand, den var, da du tændte for den for første gang (softwarevis). Sørg for at gemme alle vigtige personlige filer, fordi denne proces sletter dem for evigt.
- Indsæt Windows 10 installations-DVD eller flashdrev (her er en vejledning til oprettelse af en).
- Start fra DVD- eller flashdrevet. Dette er forskelligt på mange computere. Google er din ven!
- Når velkomstskærmen vises, skal du klikke på "næste".
- Vælg “Reparer din computer”.
- Vælg Fejlfinding> Nulstil denne pc> Fjern alt> Kun det drev, hvor Windows er installeret> Fjern blot mine filer.
- Tryk på knappen "Nulstil", og lad computeren gøre sine ting.
Disse løsninger skal have dig i gang på kort tid. Forhåbentlig behøvede du ikke at tackle de mere alvorlige problemer, f.eks. Hardwareproblemer! Har nogen af jer stødt på dødens blå skærm før? Hvad var problemet?
Læs også:
- Sådan bruges underretninger i Windows 10
- Sådan tekstes fra Windows 10 ved hjælp af en Android-telefon
- Sådan tages et skærmbillede i Windows 10


