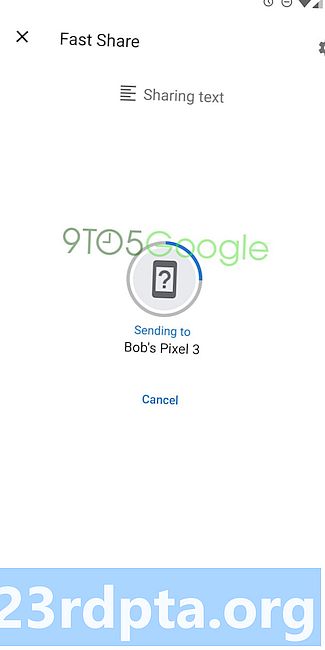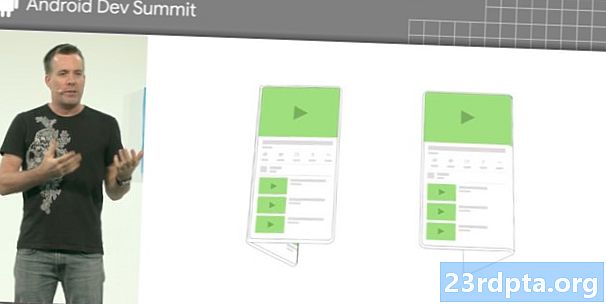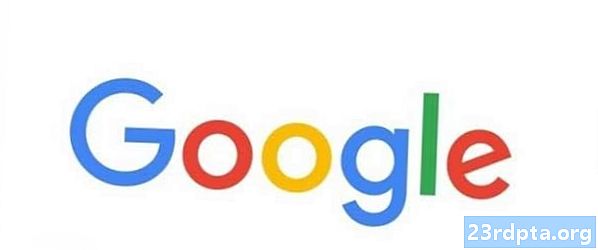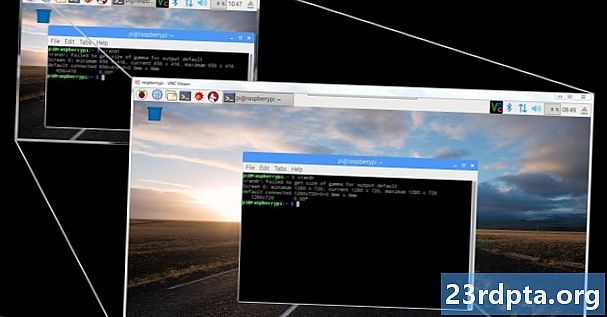
Indhold
- Sådan ændres skærmopløsning i Windows 10:
- Sådan ændres skærmopløsningen i Windows 10 til flere
- Sådan ændres opdateringshastigheder i Windows 10
- Sådan opretter du en brugerdefineret

1. Højreklik på dit skrivebord.
2. Vælg Skærmindstillinger i menuen.

3. Rul ned til Løsning.
4. Vælg opløsningen du ønsker i den udvidede menu.

5. Vælg Hold ændringer hvis opløsningen fungerer som forventet eller Vende tilbage hvis indstillingen forårsager problemer.
Hvis den nye opløsning forvrænger skærmen til det sted, hvor du kan ikke foretage nogen ændringer, Windows 10 vender automatisk tilbage til din oprindelige opløsning efter 15 sekunder.
Vælg den opløsning, der er angivet som den bedste oplevelse Anbefalede.
Sådan ændres skærmopløsning i Windows 10:

1. Klik på Start-knappen og vælg “gear” -ikonet i Start-menuen. Dette åbner appen Indstillinger.

2. Vælg System.

3. Den Skærm kategori åbnes som standard. Rul ned til Løsning.
4. Vælg opløsningen du ønsker i den udvidede menu.

5. Vælg Hold ændringer hvis opløsningen fungerer som forventet eller Vende tilbage hvis indstillingen forårsager problemer.
Hvis den nye opløsning forvrænger skærmen til det sted, hvor du kan ikke foretage nogen ændringer, Windows 10 vender automatisk tilbage til din oprindelige opløsning efter 15 sekunder.
Vælg den opløsning, der er angivet som den bedste oplevelse Anbefalede.
Sådan ændres skærmopløsningen i Windows 10 til flere
Hvis du har to eller flere skærme, kan du ændre deres individuelle opløsninger.
1. Tag Kort eller Lang Rute listet ovenfor for at få adgang til visningen i Windows 10-indstillingsappen.
2. Som vist ovenfor skal du se to eller flere rektangler med tal. I vores eksempel har vi to skærme forbundet til en bærbar computer. “1” repræsenterer den primære bærbare skærm. Hvis du blot duplikerer Windows 10-skrivebordet til eksterne skærme, vil den opløsning, du har indstillet på skærm 1, være den samme på alle tilsluttede skærme, hvis de understøtter denne opløsning.
Hvis dit skrivebord er i udvidet tilstand, skal du udføre følgende:
1. Klik på det rektangel, der er knyttet til skærmen du vil ændre.

2. Rul ned til Løsning og Vælg opløsningen du ønsker i den udvidede menu.

3. Vælg Hold ændringer hvis opløsningen fungerer som forventet eller Vende tilbage hvis indstillingen forårsager problemer.
Hvis den nye opløsning forvrænger skærmen til det sted, hvor du kan ikke foretage nogen ændringer, Windows 10 vender automatisk tilbage til din oprindelige opløsning efter 15 sekunder.
Vælg den opløsning, der er angivet som den bedste oplevelse Anbefalede.
Sådan ændres opdateringshastigheder i Windows 10
Hvis du kun ønsker at ændre opløsningen uden at håndtere opdateringshastigheder, slutter din rejse her. Dette afsnit omhandler valg af en bestemt opløsning og en bestemt opdateringshastighed, som 1.920 x 1.080 ved 75Hz.Det er et godt sted for spillere at eksperimentere med opløsninger og opdateringsfrekvenser for at få den bedste oplevelse fra deres / de tilsluttede skærm (er).

1. Højreklik på skrivebordet, og vælg Skærmindstillinger eller tage Indstillinger> Display rute gennem appen Indstillinger.
2. Rul helt ned tilAvancerede skærmindstillinger link.

3. Under Vælg display, vælg det display, du vil ændre i rullemenuen.
4. Klik på Egenskaber for skærmadapter til skærm # (hvad du end valgte i trin 3) link.
5. Klik på knappen i pop op-vinduet Vis alle tilstande knap.
6. Vælg en opløsning og opdateringsfrekvens i et andet pop-up-vindue.
7. Klik på Okay.
8. Klik på ansøge.

9. Opløsningen ændres. I et andet pop-up-vindue skal du vælge Hold ændringer hvis kontakten fungerede som forventet, eller klik på Vende tilbage hvis afbryderen ikke fungerede korrekt. Windows 10 vender automatisk tilbage til din oprindelige indstilling efter 15 sekunder, hvis du ikke kan se noget på din skærm.
Sådan opretter du en brugerdefineret
Displayproducenter programmerer en liste på deres skærme, der indeholder stabile kombinationer af opløsning og opdateringsfrekvens, der fungerer korrekt på deres produkt. Windows 10 bruger denne liste til at præsentere dine opløsningsmuligheder i appen Indstillinger. Men der er en chance for, at dit display "uofficielt" kan gå højere end Windows 10's anbefalede indstilling.
F.eks. Understøtter din pc's grafikkort muligvis en opløsning på 3.840 x 2.160 ved 120Hz, men Windows 10 har du begrænset til 2.560 x 1.440 ved 60Hz. Denne grænse er baseret på displayfabrikantens "sikre" liste, men betyder ikke, at du ikke kan gå højere med lidt eksperimentering. Ulempen ved at skubbe til en kombination med højere opløsning og opdateringsfrekvens er, at du kan beskadige skærmen, så eksperimentér på din egen risiko.
Som bemærket er denne vejledning baseret på pc'er, der inkluderer en diskret grafikchip leveret af Nvidia (GeForce).

1. Højreklik på skrivebordet og vælg Nvidia Kontrolpanel i den resulterende menu.

2. I menuen til venstre i Nvidia-kontrolpanelet skal du vælge Skift opløsning. Bemærk, at du kan tage denne rute versus ved hjælp af instruktionerne i Kort. Lang, og Hardcore ruter, der er anført ovenfor.
3. Vælg det display, du vil tilpasse.
4. Klik påTilpas knap.

5. I pop-up-vinduet skal du kontrollere Aktiver opløsninger, der ikke er eksponeret af displayindstillingen, og klik derefter på OK.
6. Hvis du stadig ikke ser den ønskede opløsning, skal du klikke på knappen Tilpas igen.
7. Klik på knappen Opret tilpasset opløsning.

8. I det næste vindue ser du muligheder for at indstille de vandrette pixels, lodrette linjer, opdateringshastighed, farvedybde og mere. Igen er dette tilpasningsværktøj ikke beregnet til den gennemsnitlige Joe og kan beskadige din skærm. Her er et par bemærkninger:
Horisontale pixels: Antallet af pixels i en enkelt linje fra venstre til højre. Vi viser eksempler med fed skrift:
- 1920 x 1080 (Full HD eller 1080p)
- 2560 x 1440 (Quad HD eller 1440p)
- 3840 x 2160 (Ultra HD eller 2160p)
Lodrette linjer: Antallet af lodrette scannelinjer, der sidder fast på skærmen fra venstre mod højre. Vi viser eksempler med fed skrift:
- 1920 x 1080 (Full HD eller 1080p)
- 2560 x 1440 (Quad HD eller 1440p)
- 3840 x 2160 (Ultra HD eller 2160p)
Opdateringshastighed: Hvor mange gange displayet gengiver et billede hvert sekund. Hvis du har et grafikkort, der udsender 60 billeder i sekundet, vil du have, at skærmen er sat til 60Hz.
Scan type Progressiv: Gengiver hele billedet på én gang. Dette reducerer flimring.
Scannetype Interlaced: Halvdelen af billedet vises efterfulgt af anden halvdel 1/60 af et sekund senere. Dette medfører mærkbar flimring.
Timing: Som standard er dette indstillet til Automatisk. Du skal ikke behøver at ændre disse indstillinger, hvis din skærm er tilsluttet via DisplayPort eller HDMI. Dette afsnit vedrører DVI-porte og analoge CRT-baserede skærme.
9. Klik på Test-knappen for at se, om din brugerdefinerede opløsning fungerer. Skærmen (e) bliver sort et øjeblik.
Med den rigtige talkombination skal du se en pop-up-boks, der afslører en vellykket test. Hvis du vil beholde den nye opløsning, Klik på knappen Ja. Hvis ikke, Klik på knappen Nej. Hvis testen forvrænger din skærm, så du ikke kan se noget, vender Windows 10 tilbage til din oprindelige arbejdsopløsning på 15 sekunder.

10. Du skal nu se den nye opløsning i Tilpas vindue. Du kan redigere denne indstilling ved at klikke på markørikonet ved siden af dets navn, slette den ved at klikke på det røde "X" eller aktivere det ved at markere afkrydsningsfeltet. Klik på OK for at lukke vinduet Tilpas.

11. Den brugerdefinerede opløsning er nu tilgængelig via Nvidia Kontrolpanel og Windows 10-indstillingsappen. For at indstille dit display til den nye opløsning i Nvidia Kontrolpanel, Klik på indstillingen og derefter ansøge knap.
Det afslutter vores guide til, hvordan du ændrer din skærmopløsning i Windows 10. Her er et par flere guider, der hjælper dig med at navigere i Windows 10:
- Sådan streames Xbox One til Windows 10
- Sådan opdateres Windows 10 og løses opdateringsproblemer
- Sådan udføres en systemgendannelse på Windows 10