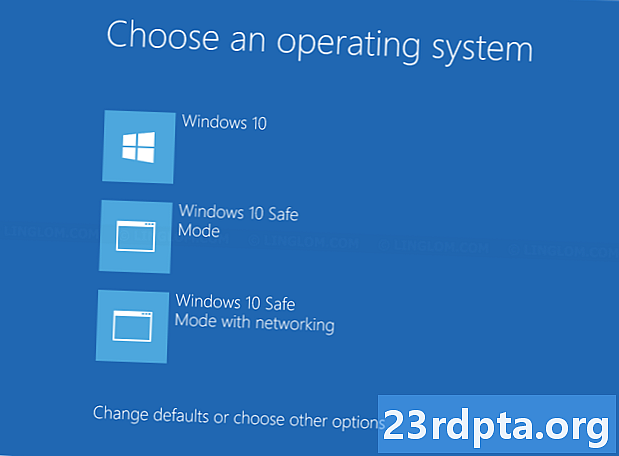
Indhold
- Fra menuen Start
- Fra tilmeldingsskærmen
- Fra gendannelsesmiljøet
- Brug værktøjet Systemkonfiguration
- Brug installationsmedier
- Brug gendannelsesmedier
- Brug F8-tasten

2. Vælg Opdatering og sikkerhed.

3. Vælg Genopretning.
4. Under Avanceret opstart, klik på Genstart nu knap.

5. Din pc genstarter. Når den når Vælg en indstillingsskærm, Vælg Fejlfinding.

6. Vælg Avancerede indstillinger.

7. Vælg Opstartindstillinger.

8. Vælg Genstart.

9. Når din pc genstarter igen, vælg 4 eller tryk på F4 på listen over muligheder for at gå ind i sikker tilstand. Hvis du har brug for adgang til internettet, vælg 5 eller tryk på F5. Hvis du vil bruge kommandoprompten i sikker tilstand, Vælg 6 eller tryk på F6.
Relaterede: Sådan streames Xbox One til Windows 10
Fra menuen Start

1. Tryk og hold på Skift-tast. Slip ikke!
2. Klik på Start-knap.
3. Klik på Ikon for tænd / sluk-knap i Start-menuen.
4. Vælg Genstart.

5. PC'en genstarter til Vælg en mulighed skærm. Vælg Fejlfinding.

6. Vælg Avancerede indstillinger.

7. Vælg Opstartindstillinger.

8. Vælg Genstart.

9. Når din pc genstarter igen, vælg 4 eller tryk på F4 på listen over muligheder for at gå ind i sikker tilstand. Hvis du har brug for adgang til internettet, vælg 5 eller tryk på F5. Hvis du vil bruge kommandoprompten i sikker tilstand, Vælg 6 eller tryk på F6.
Relaterede: Sådan teksten tekst er i Windows 10
Fra tilmeldingsskærmen
1. Tryk og hold på Skift-tast. Slip ikke!
2. Klik på Ikon for tænd / sluk-knap placeret i nederste højre hjørne.
3. Vælg Genstart.

4. Når din pc starter, skal du vælge Fejlfinding på skærmen Vælg en indstilling.

5. Vælg Avancerede indstillinger.

6. Vælg Opstartindstillinger.

7. Vælg Genstart.

8. Når din pc genstarter igen, vælg 4 eller tryk på F4 på listen over muligheder for at gå ind i sikker tilstand. Hvis du har brug for adgang til internettet, vælg 5 eller tryk på F5. Hvis du vil bruge kommandoprompten i sikker tilstand, Vælg 6 eller tryk på F6.
Relaterede: Sådan deles din skærm i windows 10
Fra gendannelsesmiljøet
1. Sluk for din pc. Når den oprindeligt genstarter, Tryk på tænd / sluk-knappen og hold den nede i 10 sekunder når du straks ser producentens logo eller Windows 10-logoet. Dette slukker for din pc.
2. Tænd for din pc. Når Windows 10 genstarter, tryk på og hold tænd / sluk-knappen nede i 10 sekunder. Dette slukker for din pc.
3. Tænd for din pc. Windows 10 skal nu gå ind i gendannelsesmiljøet. Hvis ikke, følg trin 2.
4. Vælg din konto.

5. Når Windows 10 har udført en diagnose, skal du vælge Avancerede indstillinger på den Automatisk reparation skærm.

6. Vælg Fejlfinding.

7. Vælg Avancerede indstillinger.

8. Vælg Opstartindstillinger.

9. Vælg Genstart.

10. Når din pc genstarter, vælg 4 eller tryk på F4 på listen over muligheder for at gå ind i sikker tilstand. Hvis du har brug for adgang til internettet, vælg 5 eller tryk på F5. Hvis du vil bruge kommandoprompten i sikker tilstand, Vælg 6 eller tryk på F6.
Brug værktøjet Systemkonfiguration
1. Skriv i Cortanas søgefelt på proceslinjen msconfig.
2. Vælg Systemkonfiguration desktop-app i resultaterne.

3. Når værktøjet er indlæst, skal du vælge Start-fanen.
4. Kontroller Sikker start boks.
5. Kontroller minimal.
6. Klik påOkay.

7. Klik på Genstart hvis du vil genstarte nu. Klik Afslut uden genstart hvis du skal sikre dit arbejde først.
8. PC'en genstarter og går straks ind i sikker tilstand.
Brug installationsmedier
1. Indsæt dit CD-, DVD-, Blu-ray- eller USB-drev, der indeholder Windows 10.
2. Tænd for din pc.
3. Tryk på en vilkårlig tast for at starte fra installationsmediet.

4. I det oprindelige installationsvindue skal du vælge dit foretrukne sprog, tid og valutaformat, tastaturregion og derefter klikke på Næste knap.

5. Klik på Reparer din computer link i næste vindue.

6. På følgende Vælg en mulighed panel, vælg Fejlfinding.

7. Vælg Kommandoprompt på følgende Avancerede indstillinger skærm.

8. Skriv kommandoen bcdedit / set {default} safeboot minimal og tryk på Enter.
9. En angivelse Handlingen afsluttet med succes skulle vises. Luk vinduet Kommandoprompt.
10. Vælg Blive ved på den Vælg en mulighed vindue.
11. Din pc går nu i Windows 10 Safe Mode hver gang du starter den ..

12. For at sætte Windows 10 tilbage i sin normale starttilstand skal du gentage de foregående trin, men indtaste følgende kommando i Kommandoprompten:bcdedit / deletevalue {default} safeboot
Brug gendannelsesmedier
1. Indsæt dit CD-, DVD-, Blu-ray- eller USB-drev, du oprettede som en gendannelsesenhed.
2. Tænd for din pc.
3. Tryk på en vilkårlig tast for at starte fra gendannelsesmediet.
4. Vælg et tastaturlayout, når du bliver bedt om det.

5. På Vælg en mulighed skærm, vælg Fejlfinding.

6. Vælg Avancerede indstillinger.
7. Vælg Kommandoprompt.

8. Skriv kommandoen bcdedit / set {default} safeboot minimal og tryk på Enter.
9. En angivelse Handlingen afsluttet med succes skulle vises. Luk vinduet Kommandoprompt.
10. Vælg Blive ved i vinduet Vælg en indstilling.
11. Din pc går nu i Windows 10 Safe Mode, hver gang du starter den.

12. For at sætte Windows 10 tilbage i sin normale starttilstand skal du gentage de foregående trin, men indtaste følgende kommando i Kommandoprompten:bcdedit / deletevalue {default} safeboot
Brug F8-tasten

1. I Cortanas søgefelt på proceslinjen, type Kør.
2. Vælg Kør desktop-app i resultaterne.

3. I tekstindtastningsfeltet ved siden af Åbn, type cmd.
4. Tryk på CTRL + SKIFT + ENTER samtidigt. Klik ikke på OK-knappen.
5. Vælg Ja på følgende Pop-up til brugerkontokontrol.

6. Skriv følgende i kommandoprompten:bcdedit / set {default} bootmenupolicy legacy
7. Luk kommandoprompten, og genstart pc'en.
8. Inden Windows 10-logoet vises, tryk på F8-tasten.
9. På følgende liste vælg en af de tre Valg af sikker tilstand. Denne "arv" skærm har hvid tekst på sort baggrund.
10. Hvis du vil fjerne F8-nøglefunktionen, skal du bruge denne kommando:bcdedit / set {default} standard for bootmenupolicy
Skærmen Startup-indstillinger skal vende tilbage til hvid tekst på en blå baggrund.
Det pakker vores guide til, hvordan man åbner fejlsikret tilstand i Windows 10. For yderligere tip og tricks, se på disse Windows 10-guider:
- Sådan opdateres Windows 10 og løses opdateringsproblemer
- Sådan udføres en systemgendannelse på Windows 10
- Sådan aktiveres mørk tilstand i Windows 10, Office og Microsoft Edge


