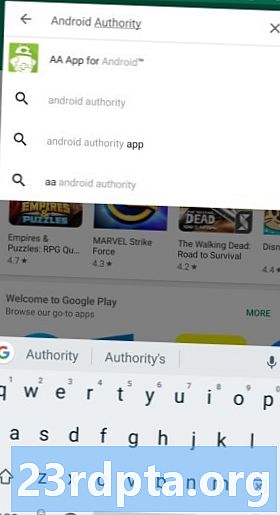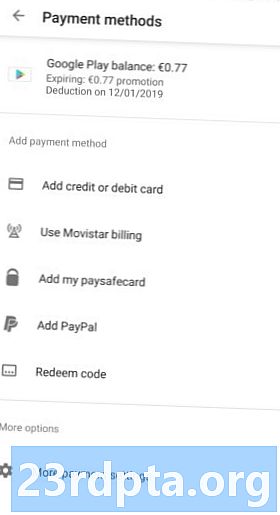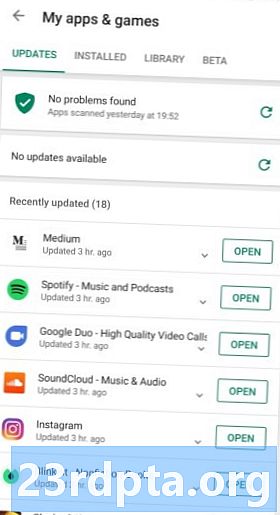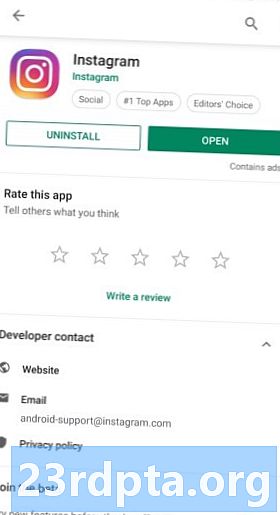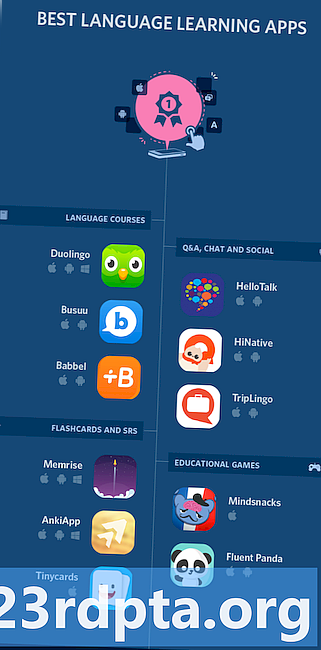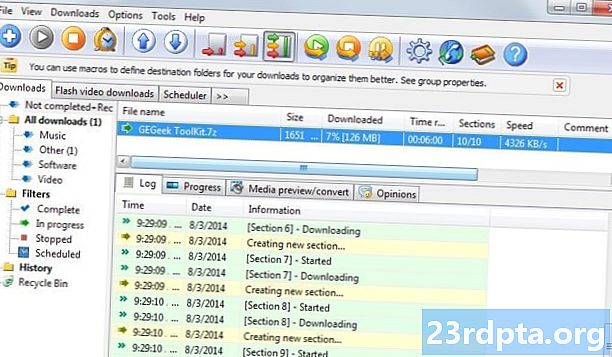
Indhold
- Sådan finder du en app eller et spil i Google Play Store
- Sådan installeres gratis apps og spil fra Google Play Store
- Sådan installeres betalte apps og spil fra Google Play Store
- Sådan tilføjes en betalingsmetode til Google Play Store
- Sådan indløses et gavekort fra Google Play Store
- Sådan opdateres apps og spil i Google Play Store
- Sådan aktiveres auto-opdatering til apps og spil i Google Play Store
- Sådan afinstalleres apps og spil fra Google Play Store
- Sådan afinstalleres apps og spil fra Android-startskærmen
- Sådan fjernes apps fra dit appbibliotek i Google Play Store
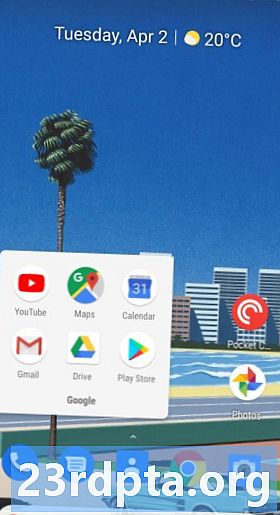
- Tryk på Spille butik ikon på din startskærm.
- Tap Hitlister mod toppen af skærmen for at se de mest populære apps og spil.
- Tap Kategorier for at gennemse apps efter kategorier, såsom dating, fotografering eller vejr.
- Tap Editor's Choice for at se nogle gode apps kurateret af Google.
Dette viser både spil og apps. Hvis du vil gennemse bare spil, skal du vælge Spil øverst og følg de samme instruktioner. Bemærk, at kategorierne skifter til spilgenrer, såsom racerspil, sportsspil, strategispil og mere.
Selvfølgelig er den bedste måde at finde fantastiske apps og spil at gennemse på nogen af vores hundredvis af bedste lister eller vores serier. Tjek nedenstående links for et par ideer!
Sådan finder du en app eller et spil i Google Play Store
Hvis du har en bestemt app, du vil søge efter i Google Play Store, skal du bare følge de enkle trin nedenfor.
- Tryk på Legetøjsbutik ikon på din startskærm.
- Tryk på tekstfelt øverst på skærmen.
- Gå ind i navn af appen eller spillet.
- Hvis appen eller spillet vises på listen, skal du trykke på dens navn for at åbne sin side.
- Ellers skal du trykke på Søg og se gennem resultaterne.
Sådan installeres gratis apps og spil fra Google Play Store
Når du har fundet den app, du vil hente, er det hurtigt og enkelt at installere den på din enhed. De nøjagtige trin afhænger dog af, om det er en betalt app eller en gratis app. Sådan installeres gratis apps og spil på Android.
- Find app eller spil ved hjælp af en af ovenstående metoder.
- Tap Installere og vent på, at downloadet er afsluttet.
- Tap Åben eller tryk på app-ikon for at starte appen.
Sådan installeres betalte apps og spil fra Google Play Store
- Find app eller spil ved hjælp af en af ovenstående metoder.
- Tryk på knappen med de angivne omkostninger.
- Vælg en betalingsmetode. For mere information om opsætning af betalingsmetoder se nedenfor.
- Tap 1-tryk på køb.
- Bekræft din identitet via din fingeraftryksscanner eller adgangskode.
Appen begynder straks at installere, og du vil snart modtage en e-mail-kvittering. Hvis du ikke er tilfreds med dit køb, kan du se vores guide til tilbagebetaling af apps i Google Play Butik.
Sådan tilføjes en betalingsmetode til Google Play Store
Afhængig af hvor du bor i verden vil du have forskellige betalingsmuligheder tilgængelige for dig. De findes alle på samme sted i Google Play Store. Sådan tilføjes en betalingsmetode på Android.
- Tryk på Play Butik ikon på din startskærm.
- Åbn menuen ved at trykke på hamburger ikon øverst til venstre.
- Tap Betalingsmetoder.
- Vælg betalings type du vil konfigurere og følge instruktionerne på skærmen.
Uanset din betalingstype modtager du en kvittering via e-mail hver gang du foretager et køb. Du kan også se din købshistorik under Konto i den samme menu som ovenfor.
Sådan indløses et gavekort fra Google Play Store
Google Play Store-gavekort kan bruges til meget mere end bare apps og spil. Der er også tusinder af film og albums, der kan købes. Det fantastiske ved at bruge et Google Play Store-gavekort er, at du ikke behøver at oprette et debet- eller kreditkort, og du kan sørge for at begrænse dine udgifter. Dette gør det til en ideel mulighed for børn (og impulshoppere).
Når du har købt eller modtaget et Google Play Store-gavekort, skal du indløse det, før du kan bruge det i Play Store. Sådan indløses et gavekort fra Google Play Butik.
- Tryk på Play Butik ikon på din startskærm.
- Åbn menuen ved at trykke på hamburger ikon øverst til venstre.
- Tap Betalingsmetoder.
- Tap Indløs kode under Tilføj betalingsmetode.
- Gå ind i kode på dit Google Play Store-gavekort.
- Tap Indløs.
Efter et øjeblik skal din Google Play-saldo opdateres med dine nyligt tilføjede penge. Nu er du klar til at installere nogle af de bedste premium-apps på Android!
Sådan opdateres apps og spil i Google Play Store
Hvis du vil drage fordel af det nyeste, som dine apps har at tilbyde, skal du holde dem opdaterede. Faktisk kræver mange apps, at du har den nyeste version installeret for overhovedet at fungere. Sådan opdateres spil og apps i Google Play Store.
- Tryk på Play Butik ikon på din startskærm.
- Åbn menuen ved at trykke på hamburger ikon øverst til venstre.
- Tap Mine apps og spil.
- Tap Opdatering ved siden af hver app, eller vælg Opdater alle for at fremskynde processen.
Hvis du virkelig ikke kan lide en opdatering og vil gå tilbage til en tidligere version, er der måder at installere ældre versioner af en app med et Google Play Store-alternativ.
Sådan aktiveres auto-opdatering til apps og spil i Google Play Store
Manuel opdatering af apps kan være trættende, og de fleste af os vil altid have den nyeste version, når den er tilgængelig. Heldigvis har Android en indbygget auto-opdateringsfunktion, som du har dækket. Sådan aktiveres eller deaktiveres auto-opdatering til apps og spil i Google Play Store.
- Tryk på Play Butik ikon på din startskærm.
- Åbn menuen ved at trykke på hamburger ikon øverst til venstre.
- Tap Indstillinger.
- Tap Automatisk opdatering af apps.
- Vælg en af de tilgængelige indstillinger.
Vi anbefaler kun at aktivere automatisk opdatering på Wi-Fi, ellers går du muligvis over dit månedlige datakap. Det meste af tiden er der ikke travlt med at installere opdateringer alligevel!
Trinene ændrer auto-opdateringsindstillingerne for alle apps, men du kan også ændre indstillingerne for hver enkelt app. Sådan ændres indstillinger for automatisk opdatering for en individuel app.
- Tryk på Play Butik ikon på din startskærm.
- Åbn menuen ved at trykke på hamburger ikon øverst til venstre.
- Tap Mine apps og spil.
- Tap Installeret.
- Vælg app eller game at ændre.
- Tryk på tre prikker øverst til højre.
- Toggle Aktivér automatisk opdatering til eller fra.
Sådan afinstalleres apps og spil fra Google Play Store
Når visse apps overvurderer deres nytte, kan du afinstallere dem fra din enhed for at frigøre lagerplads. Bemærk dog, at ikke alle apps kan afinstalleres uden at rodfeste din Android-enhed.
Der er to måder at gøre dette på, og begge er meget enkle. Først vil vi dække, hvordan man afinstallerer apps via Google Play Store.
- Tryk på Play Butik ikon på din startskærm.
- Åbn menuen ved at trykke på hamburger ikon øverst til venstre.
- Tap Mine apps og spil.
- Tap Installeret.
- Vælg app eller spil du vil afinstallere.
- Tap Afinstaller.
- Bekræfte afinstallation.
Sådan afinstalleres apps og spil fra Android-startskærmen

Den anden måde at afinstallere apps kræver ikke åbning af Google Play Store. Sådan fjernes apps via startskærmen.
- Tryk og hold på ikon af den app, du vil afinstallere.
- Træk ikon uden at frigive for at afsløre nye muligheder.
- Træk ikonet på Afinstaller øverst til højre.
- Bekræft afinstallation.
Husk igen, at ikke alle apps kan afinstalleres. Hvilke apps der kan fjernes, afhænger af det firma, der har oprettet din Android-enhed.
Sådan fjernes apps fra dit appbibliotek i Google Play Store
Selv efter at du har afinstalleret en app, vises den i dit appbibliotek i Google Play Store. Dette gør det lettere at finde, hvornår du vil geninstallere den, efter at du har fået en ny enhed eller bare skifter mening. Der er dog nogle apps, som du aldrig ønsker at geninstallere eller er pinligt at have tilknyttet din konto. Følg disse trin for at fjerne apps fra dit appbibliotek i Google Play Store.
- Tryk på Play Butik ikon på din startskærm.
- Åbn menuen ved at trykke på hamburger ikon øverst til venstre.
- Tap Mine apps og spil.
- Tap Bibliotek.
- Tryk på X-ikon ved siden af appen, der skal fjernes.
- Bekræft fjernelse.
Du kan stadig geninstallere apps ved at søge efter dem igen i Google Play Store, hvis du skifter mening.
Det hele kommer til vores guide til download og styring af apps i Google Play Store. Gik vi glip af noget?