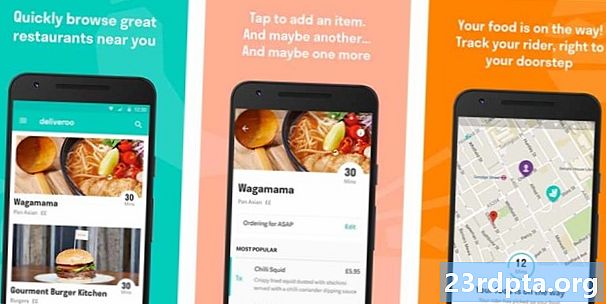Indhold
- Google Kalender fungerer ikke - Rettelser til Android-enheder
- Fix nummer 1: Genstart din enhed
- Trin for trin instruktioner:
- Fix nummer 2: Kontroller din internetforbindelse
- Trin for trin instruktioner:
- Fix nummer 3: Opdater operativsystemet
- Trin for trin instruktioner:
- Rettelse nummer 4: Ryd appens cache og data
- Trin for trin instruktioner:
- Fix nummer 5: Kontroller indstillingerne for dato og tid
- Trin for trin instruktioner:
- Rettelse nummer 6: Opdater kalender-appen
- Trin for trin instruktioner:
- Google Kalender fungerer ikke - Rettelser til pc (Chrome browser)
- Fix nummer 1: Opdater Chrome
- Trin for trin instruktioner:
- Fix nummer 2: Kontroller din internetforbindelse
- Trin for trin instruktioner:
- Fix nummer 3: Kontroller udvidelser
- Trin for trin instruktioner:
- Rettelse nummer 4: Ryd cache og cookies
- Trin for trin instruktioner:

Opdatering 18. juni 2019 (13:45 ET): Dagens afbrydelse af Google Kalender ser ud til at være løst. Hvis du stadig oplever problemer, kan du tjekke nedenstående løsninger.
Google Kalenderopdatering: Vi forventer at løse serviceproblemet, der påvirker et flertal af brugerne af Google Kalender i dag kl. 10:40 PT. Bemærk, at denne tidsramme er et estimat og kan ændre sig. Undskyld for forstyrrelsen og tak for at du holder dig sammen med os.
- G Suite (@gsuite) 18. juni 2019
Da et stort flertal af verden bruger Gmail, bør det ikke overraske, at Google Kalender er en af de mest populære kalendertjenester. Men dette betyder, at når tjenesten går ned, påvirkes millioner af brugere.
Hvis Google Kalender ikke fungerer for dig, her er nogle løsninger, du skal prøve. Bare husk, at hvis problemet er slut på Googles slut, kan du kun vente på, at en løsning bliver rullet ud.
Google Kalender fungerer ikke - Rettelser til Android-enheder

Fix nummer 1: Genstart din enhed
Mange smartphone-relaterede problemer er rettet ved at genstarte en enhed. Dette lukker apps, der kører i baggrunden, blandt andet, hvilket kan forårsage de problemer, du har.
Det er en nem og hurtig løsning, der kun tager et minut eller deromkring. Hvis du finder Kalender ikke fungerer, skal du trykke på tænd / sluk-knappen på din enhed og trykke på den genstartindstilling, der vises på skærmen. Når smartphonen er slået til igen, skal du åbne kalenderappen og kontrollere, om problemet er løst.
Trin for trin instruktioner:
Trin 1: Tryk og hold på tænd / sluk-knappen på din enhed.
Trin 2: Tryk på genstartindstillingen, der vises på skærmen.
Trin 3: Prøv at åbne kalender-appen, når enheden tændes igen.
Fix nummer 2: Kontroller din internetforbindelse

Årsagen til, at du muligvis kan komme til Google Kalender, kan skyldes forbindelsesproblemer. Hvis du ser Kalender ikke fungerer, skal du først kontrollere, om du har forbindelse til internettet ved at åbne indstillingsmenuen - WiFi eller mobilnetværk.
Hvis du ikke er det, har du lige fundet problemet. Men hvis du er tilsluttet, kan du prøve at søge efter noget på Google for at se, om du har adgang til internettet. I nogle tilfælde er du muligvis tilsluttet et Wi-Fi-netværk, men der er stadig ingen internetadgang på grund af forskellige grunde.
Hvis du kan besøge andre websteder end Kalender, er forbindelsen ikke skylden.
Læs mere: Hvad skal man gøre, hvis din telefon ikke opretter forbindelse til Wi-Fi
Trin for trin instruktioner:
Trin 1: Åbn indstillingsmenuen på din enhed.
Trin 2: Opret forbindelse til en Wi-Fi eller dit operatørs netværk - hvis du ikke allerede er det.
Trin 3: Åbn Google Kalender-appen og se, om den fungerer.
Fix nummer 3: Opdater operativsystemet
Der er en chance, selvom en lille, at hvis du finder Google Kalender ikke fungerer, kan det være forårsaget af en dateret version af Android. Åbn indstillingsmenuen på din enhed, vælg "Systemopdateringer", og download opdateringen, hvis den er tilgængelig. Husk, at "Systemopdateringer" muligvis er placeret under indstillingen "Om telefon" afhængigt af din enhed, i indstillingsmenuen.
Når du har downloadet opdateringen, skal du trykke på knappen Installer og lade enheden genstarte. Åbn derefter Kalender og kontroller, om problemet fortsætter.
Trin for trin instruktioner:
Trin 1: Åbn indstillingsmenuen på din enhed.
Trin 2: Find og tap på "Systemopdateringer" - kan være i mappen "Om telefon".
Trin 3: Download og installer opdateringen, hvis den er tilgængelig.
Rettelse nummer 4: Ryd appens cache og data
Den næste løsning på denne liste er at rydde kalenderens cache og data. Førstnævnte sletter midlertidige data, mens sidstnævnte slipper af alle appdata, inklusive forskellige indstillinger.
Åbn indstillingsmenuen på din enhed, tryk på "Apps", og vælg Google Kalender. Det næste trin er at vælge “Storage”, der viser to muligheder: Ryd data og Ryd cache. Ryd først cachen, og kontroller, om Kalender nu fungerer som den skal. Hvis det ikke gør det, skal du gå tilbage og rydde data også for at se, om det løser problemet.
Læs: Hvad er cachehukommelse - forklarer Gary
Trin for trin instruktioner:
Trin 1: Åbn indstillingsmenuen på din enhed.
Trin 2: Tryk på “Apps”, og vælg Google Kalender.
Trin 3: Vælg "Opbevaring" og tryk på "Ryd data / Ryd cache."
Fix nummer 5: Kontroller indstillingerne for dato og tid
Selvom det lyder underligt, kan dato- og tidsindstillingerne være årsagen til dine kalenderrelaterede problemer. Googles servere har muligvis problemer med at synkronisere med dem, hvis du ikke indstiller dem korrekt.
For at løse dette skal du gå ind på enhedens indstillinger, trykke på "Dato og tid" og sørge for, at indstillingen "Automatisk dato og tid" er tændt. Hvis dette ikke løser problemet, skal du gå videre til den næste løsning på denne liste.
Trin for trin instruktioner:
Trin 1: Åbn indstillingsmenuen på din enhed.
Trin 2: Tryk på "Dato & tid."
Trin 3: Tænd for "Automatisk dato og tid".
Rettelse nummer 6: Opdater kalender-appen

Den sidste ting, du kan prøve, hvis du ser Google Kalender ikke fungerer, er at opdatere appen på din enhed. For at kontrollere, om der er en opdatering, skal du åbne appen Google Play Store, vælge "Mine apps & spil" i menuen og kontrollere, om Kalender er på listen "Opdateringer".
Hvis det er tilfældet, skal du trykke på knappen "Opdater" og vente et minut eller så for at afslutte processen. Når det er gjort, skal du starte Kalender-appen for at kontrollere, om alt er som det skal være nu.
Trin for trin instruktioner:
Trin 1: Åbn appen Google Play Store.
Trin 2: Tryk på "Mine apps og spil."
Trin 3: Tryk på knappen "Opdater" ved siden af Google Kalender-appen, hvis en opdatering er tilgængelig.
Google Kalender fungerer ikke - Rettelser til pc (Chrome browser)

Fix nummer 1: Opdater Chrome
Hvis du ikke kan kontrollere Kalender i Chrome, kan du prøve at opdatere browseren.Det er en nem opgave at udføre, da alt hvad du skal gøre er at klikke på ikonet (tre lodrette prikker) i øverste højre hjørne, vælge “Hjælp” og vælge “Om Google Chrome.” En dedikeret side åbnes, og hvis der er en tilgængelig opdatering, klik på Installer og følg instruktionerne.
Trin for trin instruktioner:
Trin 1: Klik på ikonet (tre lodrette prikker) i øverste højre hjørne af browseren.
Trin 2: Vælg "Hjælp", og vælg "Om Google Chrome."
Trin 3: Klik på "Install" og følg instruktionerne, hvis en opdatering er tilgængelig.
Fix nummer 2: Kontroller din internetforbindelse
Ligesom med den Android-version, der er beskrevet ovenfor, kan din internetforbindelse muligvis være roden til problemet. Prøv at udføre en Google-søgning, eller besøg et tilfældigt websted for at se, om det indlæses. Hvis det ikke gør det, skal du kigge på dine forbindelsesindstillinger for at sikre dig, at alt tjekker ud. Du kan også nulstille routeren eller give din internetudbyder et opkald, hvis det ikke hjælper. Hvis forbindelsen er etableret, fortsætter søgningen efter den rigtige løsning.
Trin for trin instruktioner:
Trin 1: Besøg et tilfældigt websted for at kontrollere, om du har forbindelse til internettet.
Trin 2: Opret forbindelse til internettet, hvis du ikke allerede er det.
Trin 3: Nulstil routeren, hvis du har problemer.
Fix nummer 3: Kontroller udvidelser
Der er nogle nyttige Chrome-udvidelser tilgængelige, men nogle af dem kan gøre mere skade end gavn. For at finde ud af, om en af dem er skylden for dine kalenderrelaterede problemer, kan du prøve at kontrollere tjenesten i inkognitotilstand.
Udvidelser fungerer ikke i inkognitotilstand. Så hvis du har adgang til Kalender, skal du finde ud af, hvilken du har installeret omkring samme tid, problemet startede, og slette den. Det kan du gøre ved at klikke på ikonet (tre lodrette prikker) i øverste højre hjørne, vælge "Flere værktøjer" og klikke på "Udvidelser." Dette viser en side, hvor du kan deaktivere eller afinstallere alle de udvidelser, du bruger .
Trin for trin instruktioner:
Trin 1: Klik på ikonet (tre lodrette prikker) i øverste højre hjørne af browseren.
Trin 2: Klik på "Flere værktøjer" og derefter "Udvidelser."
Trin 3: Deaktiver / slet udvidelser for at se, om det løser problemet.
Rettelse nummer 4: Ryd cache og cookies

Hvis du kan besøge Kalender i inkognitotilstand, men ikke kan få den til at fungere i den almindelige version af Chrome, selv om du deaktiverer alle udvidelser, er det den rette vej at slette cachen og cookies.
Klik på ikonet (tre lodrette prikker) i øverste højre hjørne af browseren, vælg "Flere værktøjer", og vælg derefter "Ryd browserdata." Vælg indstillingen fra "tidens begyndelse" i rullemenuen, og ryd dataene ved at klikke på den dedikerede knap.
Trin for trin instruktioner:
Trin 1: Klik på ikonet (tre lodrette prikker) i øverste højre hjørne af browseren.
Trin 2: Klik på "Flere værktøjer" og derefter "Ryd browserdata."
Trin 3: Vælg indstillingen "tidens begyndelse", og klik på "Ryd browserdata."
Forhåbentlig løser disse løsninger dine kalenderrelaterede problemer på en Android-enhed eller en pc. Der er muligvis flere af dem tilgængelige, men de der er dækket af dette indlæg er de mest almindelige.
Hvilken arbejdede for dig?
Relaterede:
- Sådan bruges Google Kalender - alt hvad du har brug for at vide
- Sådan deler du en Google-kalender - en trin for trin-guide
- Sådan overføres eller synkroniseres din kalender fra iPhone til Android