![Sådan tages et skærmbillede på Samsung Galaxy S9 / S9 Plus [6 måder + video] - Hvordan Sådan tages et skærmbillede på Samsung Galaxy S9 / S9 Plus [6 måder + video] - Hvordan](https://a.23rdpta.org/default.jpg)
Indhold
- Metode 1 til Galaxy S9-skærmbillede: Hold knapperne nede
- Galaxy S9-skærmbilledmetode 2: Håndflade-svejse
- Galaxy S9 skærmbillede metode 3: Smart capture
- Galaxy S9 skærmbillede metode 4: Bixby
- Galaxy S9-skærmbilledmetode 5: Google Assistant
- Galaxy S9 skærmbillede metode 6: Smart select
At tage et skærmbillede på Galaxy S9 og S9 Plus er en leg, og der er mere end en måde at gøre det på. Du kan faktisk vælge mellem seks forskellige metoder, som alle producerer mere eller mindre det samme resultat. Nogle fungerer på alle Android-smartphones, mens andre er eksklusive til Samsungs Galaxy håndsæt - tjek dem alle nedenfor.
Læs næste: Samsung Galaxy S9 og Galaxy S9 Plus problemer, og hvordan du løser dem
Sådan tages et skærmbillede på Galaxy S9 og S9 Plus.
Metode 1 til Galaxy S9-skærmbillede: Hold knapperne nede
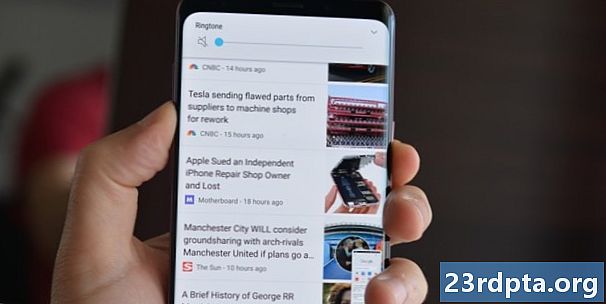
Dette er den mest almindelige måde at tage et skærmbillede, der mere eller mindre fungerer på alle Android-smartphones. Tryk bare på og hold lydstyrkeknappen nede og tænd / sluk-knapperne samtidigt, vent et sekund eller to på, at enheden udfører sin magi, og du er god til at gå. Let, ikke?
Trinvis vejledning:
- Naviger til det indhold, du vil optage.
- Tryk og hold lydstyrkeknappen nede og tænd / sluk-knapperne samtidigt.
Galaxy S9-skærmbilledmetode 2: Håndflade-svejse
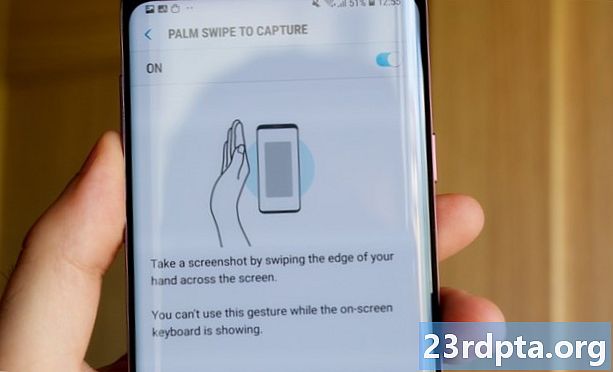
At tage et skærmbillede med en palmsveje får arbejdet hurtigt, selvom det kan føles lidt underligt i starten - men du bliver vant til det. Alt hvad du skal gøre er at skubbe siden af din håndflade hen over hele skærmen fra venstre mod højre eller omvendt. Det er det!
Bare sørg for, at funktionen er aktiveret, før du giver den en chance.Du kan kontrollere ved at gå til Indstillinger> Avancerede funktioner> Håndflade-svej for at indfange.
Trinvis vejledning:
- Naviger til det indhold, du vil optage.
- Skub siden af din håndflade hen over skærmen.
Galaxy S9 skærmbillede metode 3: Smart capture
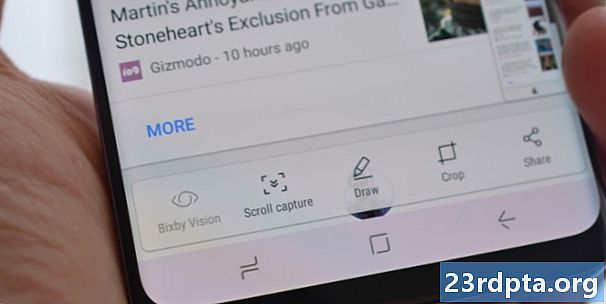
Denne metode til at gribe et skærmbillede på Galaxy S9 og S9 Plus giver dig mulighed for at fange hele siden på et websted i stedet for bare det, du ser på din skærm. Du starter med at tage et almindeligt skærmbillede ved at trykke på og holde lydstyrke nede og tænd / sluk-knapperne samtidigt (metode én) eller med en palmsveje (metode to).
Når det er gjort, dukker der nogle få indstillinger nederst på skærmen. Vælg “Scroll capture” og fortsæt med at trykke på den for at fortsætte med at gå ned på siden. Din Galaxy S9 tager flere skærmbilleder af siden og sy dem alle sammen for at skabe det endelige produkt.
Bemærk, at funktionen skal være aktiveret for at fungere. Du kan slå det på ved at gå til Indstillinger> Avancerede funktioner> Smart optagelse.
Trinvis vejledning:
- Naviger til det indhold, du vil optage.
- Tag et skærmbillede med lydstyrkeknappen ned og tænd / sluk-knapperne eller med en palmsveje.
- Tryk på indstillingen “Scroll capture”, der vises i bunden.
- Fortsæt med at trykke på knappen “Scroll capture” for at fortsætte med at gå ned på siden.
Galaxy S9 skærmbillede metode 4: Bixby
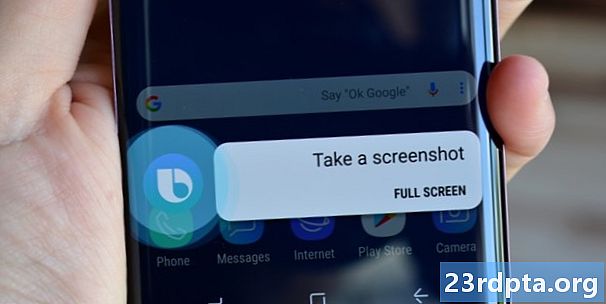
Med Bixby kan du tage et skærmbillede på Galaxy S9 med en simpel stemmekommando. Tryk på telefonens Bixby-knap og hold den nede under lydstyrken, og sig, "Tag et skærmbillede."
Alternativt kan du springe over knappetrykket og vække Samsungs digitale assistent ved at sige "Hej Bixby," men du er nødt til at konfigurere funktionen ved at gå til Bixby-hjem> Indstillinger> Stemmevækning.
Trinvis vejledning:
- Naviger til det indhold, du vil optage.
- Tryk på Bixby-knappen og hold den nede, eller sig, "Hej Bixby."
- Sig "Tag et skærmbillede", når den digitale assistent er aktiveret.
Galaxy S9-skærmbilledmetode 5: Google Assistant
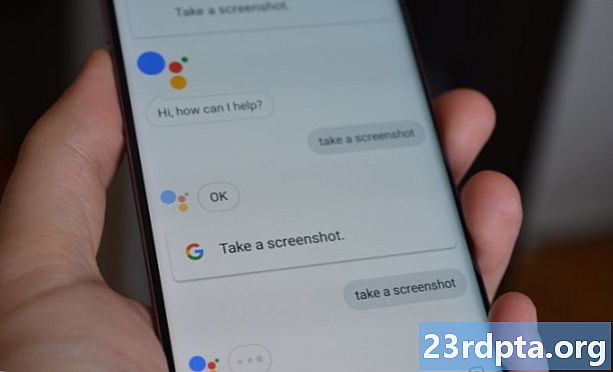
Ud over Bixby har Galaxy S9 Google Assistant ombord, som også giver dig mulighed for at tage et skærmbillede med en stemmekommando. Processen er lige så enkel. Alt hvad du skal gøre er at trykke på Hjem-knappen eller holde den nede eller sige, “OK Google” for at hente assistent. Så sig bare “Tag et skærmbillede”, eller skriv kommandoen med tastaturet.
Trinvis vejledning:
- Naviger til det indhold, du vil optage.
- Tryk på startknappen og hold den nede, eller sig "OK Google".
- Sig, "Tag et skærmbillede", eller skriv kommandoen med tastaturet.
Galaxy S9 skærmbillede metode 6: Smart select
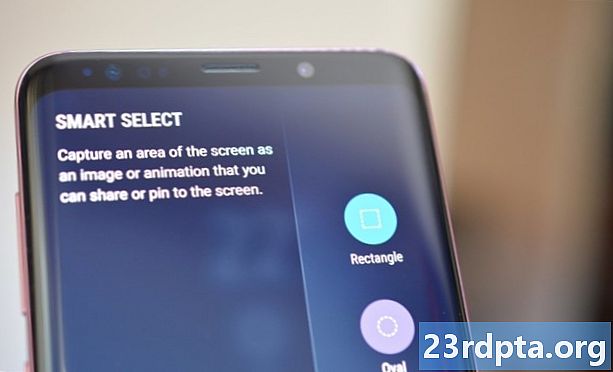


Samsungs Smart Select-funktion er fantastisk, når du kun vil fange en bestemt del af indholdet, der vises på skærmen. På Galaxy S9 og S9 Plu kan du tage et skærmbillede i to forskellige former (firkantet eller oval) og endda oprette en GIF. For at komme i gang skal du åbne Edge-panelet fra siden, finde og trykke på "Smart select" -indstillingen og vælge den form, du vil bruge. Vælg derefter det område, du vil fange, og tryk på "Udført."
Husk, at Smart-valg kan aktiveres eller deaktiveres. Gå til til at kontrollere, om det er tændt Indstillinger> Skærm> Kantskærm> Kantpaneler.
Trinvis vejledning:
- Naviger til det indhold, du vil optage.
- Åbn Edge-panelet, og vælg indstillingen "Smart select".
- Vælg den form, du vil bruge til skærmbillede.
- Vælg det område, du vil fange, og tryk på "Udført."
Der har du det - dette er de seks måder, du kan fange et skærmbillede på din Samsung Galaxy S9. Hvilken bruger du normalt?


