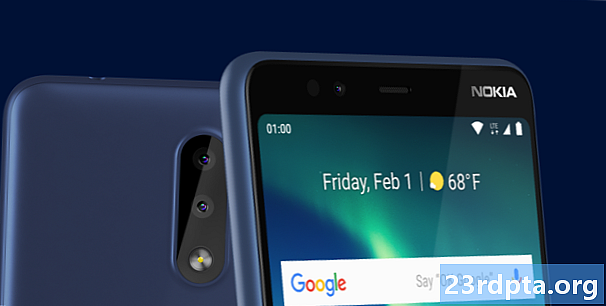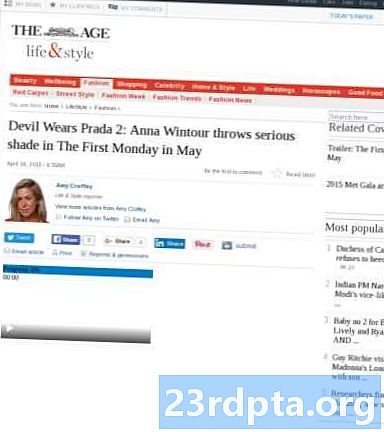Indhold
- Problem nr. 2 - Fitbit modtager ikke meddelelser fra Android-enhed
- Problem nr. 3 - Fitbit oplades ikke ordentligt
- Problem # 4 - Problemer med hurtig visning og tryk på genkendelse
- Problem nr. 5 - Fitbit opdateres ikke korrekt
- Problem nr. 6 - Fitbits stille alarm stoppede med at fungere
- Problem # 7 - Fitbit-bånd går i stykker
- Sådan genstarter du din Fitbit-enhed
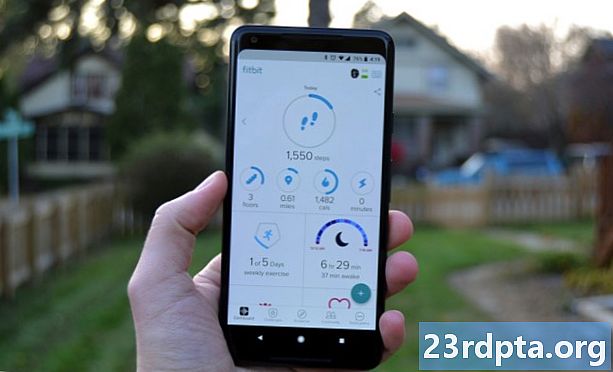
Fitbit-trackere synkroniseres med Android-enheder via Bluetooth, og desværre kan denne teknologi undertiden være upålidelig. Hvis du har problemer med at synkronisere data fra din Fitbit til din Android-enhed, kan din løsning muligvis ligge i menuen Indstillinger for din Fitbit-app.
Potentielle løsninger:
- Sørg for, at Fitbit-appen er installeret på din Android-telefon. Du skal også sørge for, at din telefon har Bluetooth tændt (Indstillinger> Bluetooth> Til), og at du kun prøver at forbinde din Fitbit til en Bluetooth-aktiveret telefon eller tablet.
- Sørg for, atAltid tilsluttet indstillingen i Fitbit-appen er aktiveret. For at gøre dette skal du åbne Fitbit-appen og vælgeKonto, vælg din tracker, rulle derefter ned til bunden, og sørg for, atAltid tilsluttet toggle er tændt.
- Sørg for, atHeldagssynkronisering indstillingen i Fitbit-appen er aktiveret. For at gøre dette skal du åbne Fitbit-appen og vælgeKonto, vælg din tracker, og sørg derefter for, atHeldagssynkronisering toggle er tændt.
- Prøv at fjerne og tilføje din Fitbit-enhed fra din Fitbit-konto. Åbn Fitbit-appen, vælgKonto, vælg din tracker, og tryk derefter på papirkurvsikonet i øverste højre hjørne. Vælgophæv parring. Du kan derefter parre din Fitbit-enhed med din Fitbit-konto.
- Hvis din smartphone kører Android 6.0 Marshmallow eller nyere, skal du muligvis manuelt give Fitbit-appen tilladelse til at scanne efter Bluetooth-enheder.
- Det gør du ved at gå til telefonens indstillinger-menu, og vælg derefterApps og underretninger, vælgFitbit app, vælg derefterTilladelser. Når du er der, skal du slå placeringstilladelsen til.
- Derudover skal din telefons placeringstjenester være tændt for at scanne efter Bluetooth-enheder. Det gør du ved at gå til telefonens indstillinger-menu, og vælg derefter Sikkerhed & placering, derefterBeliggenhed. Når du er der, skal du tænde for placeringsknappen.
- Det kan være nødvendigt, at du afbryder Fitbit-appen. Fra din mobiltelefon skal du gå tilIndstillinger> Apps> Fitbit> Force Stop.
- Prøv at slå Bluetooth til og fra igen. Fra din mobiltelefon skal du gå tilIndstillinger> Bluetooth, sluk derefter for Bluetooth-tændingen og derefter tændes.
- Prøv at genstarte din mobile enhed.
- Hvis alt andet mislykkes, kan du prøve at afinstallere og geninstallere Fitbit-appen.
Problem nr. 2 - Fitbit modtager ikke meddelelser fra Android-enhed

Google Allo Smart svar på versa
Nogle gange modtager Fitbit-trackere ikke meddelelser fra Android-enheder. Hvis dette sker med dig, er du muligvis nødt til at genstarte din fitness tracker eller rod med telefonens Bluetooth-indstillinger.
Potentielle løsninger:
- Først skal du sørge for, at du er inden for 20 meter fra din mobile enhed. Som tidligere nævnt opretter Fitbit-trackere forbindelse til smartphones via Bluetooth, så du skal sørge for, at du er inden for rækkevidde for at forblive tilsluttet. Hvis din tracker og din mobile enhed er for langt væk fra hinanden, modtager du ikke underretninger, eller de kan blive forsinket.
- Sørg for, at du ikke har en anden Bluetooth-enhed tilsluttet din smartphone. Dette kan forårsage interferens, der forhindrer meddelelser i at vises på din Fitbit tracker.
- Hvis du modtager forsinkede underretninger på din Fitbit, kan din Bluetooth-forbindelse muligvis være ustabil. Vælg Fitbit-appenKonto, vælg din tracker og derefterOpkalds- og tekstunderretninger, så sørg for, atAktivér meddelelses widget er tændt.
- Brugere af Fitbit Surge: svej over tilIndstillinger og sørg forunderretninger er indstillet tilPå.
- Brugere af Fitbit Blaze: Hold knappen øverst til højre nede i et par sekunder, og sørg forunderretninger er indstillet tilPå.
- Sørg for, at din smartphone ikke er iForstyr ikke mode.
- Det kan være nødvendigt, at du afbryder Fitbit-appen. Fra din mobiltelefon skal du gå tilIndstillinger> Apps> Fitbit> Force Stop.
- Prøv at slå Bluetooth til og fra igen. Fra din mobiltelefon skal du gå tilIndstillinger> Bluetooth, sluk derefter for Bluetooth-tændingen og derefter tændes.
- Prøv at genstarte din mobile enhed.
- Prøv at genstarte din Fitbit-enhed. For instruktioner i, hvordan du gør det, kan du finde en gennemgang nedenfor.
- Hvis alt andet mislykkes, kan du prøve at afinstallere og geninstallere Fitbit-appen.
Problem nr. 3 - Fitbit oplades ikke ordentligt

Ingen kan lide at vågne op om morgenen til en død Fitbit. Hvis din Fitbit tracker ikke oplades korrekt, skal du muligvis skifte ladekabler eller rengøre din enhed.
Potentielle løsninger:
- Sørg for, at din Fitbit tracker og ladekabel er rene. Støv og snavs kan ophobes over tid, hvilket kan forhindre enheden i at oplade korrekt. Her er en guide til, hvordan du renser din tracker.
- Prøv at tilslutte din Fitbit-oplader til en anden USB-port. Brug af en UL-certificeret vægoplader fungerer, ligesom en simpel USB-indgang på en computer.Din Fitbit oplades muligvis ikke ordentligt, hvis du bruger en USB-hub.
- Sørg for, at dine Fitbit-enheders stifter er korrekt indrettet på opladningskablet. Hvis opladningsstifterne på din Fitbit-enhed ikke er perfekt oprettet på din oplader, oplades din enhed ikke korrekt. Vi har fundet, at dette er særlig almindeligt, når du oplader Alta.
- Du skal muligvis genstarte din Fitbit-enhed. For instruktioner i, hvordan du gør det, kan du finde en gennemgang nedenfor.
- Hvis du bemærker, at din Fitbit's oplader er en smule beat up, skal du muligvis udskifte den. Du kan købe en ny oplader på Fitbit's websted.
Problem # 4 - Problemer med hurtig visning og tryk på genkendelse

De fleste af de nyeste Fitbit-enheder leveres med en funktion kaldet Quick View, som giver dig mulighed for blot at hæve håndleddet for at vække skærmen. Nogle af disse enheder - som Alta, Charge 2 og Charge HR - leveres også med tappe-aktiverede skærme, hvilket betyder, at du ikke kan skubbe gennem menuer, som du ville gøre på en normal berøringsskærmsenhed. I stedet er alt, hvad det kræver, et simpelt tryk nær eller på skærmen for at skubbe gennem din daglige statistik.
Desværre hævder mange Fitbit-brugere at have problemer med, at både Quick View og tap-genkendelse er for langsom til at reagere. Hvis du er i denne båd, kan svaret muligvis ligge i menuen Indstillinger for din Fitbit-app.
Potentielle løsninger til Quick View-problemer:
- For at Quick View skal fungere korrekt, skal din Fitbit-enhed vide, hvilket håndled det bæres på, og om du er højrehendt eller venstrehendt. For at kontrollere, om dette er problemet, skal du åbne Fitbit-appen og vælgeKonto, vælg din tracker, og sørg derefter for, at hurtigvisningsknappen er slået tilpå.
- På samme skærmbillede kan du se mulighederne for at ændre din håndledsplacering og "handsness". Sørg for, at du bærer din Fitbit på det rigtige håndled, og at du har valgt, om du har højre eller venstrehåndet. Dette vil have stor indflydelse på, om Quick View fungerer korrekt eller ej.
Potentielle løsninger til problemer med tapegenkendelse:
- Sørg for, at du banker på din Fitbit-enhed på det rigtige sted. Fitbit anbefaler at sigte mod bunden af skærmen, hvor trackeren møder båndet. Sørg også for, at du ikke banker for hårdt eller for blødt.
- Hvis der er en forsinkelse på sekund eller to fra det tidspunkt, hvor du trykker på din enhed, er det normalt. Bare sørg for, at du giver din enhed tid til at reagere. Hvis du har problemer med tapegenkendelse, kan du prøve at bremse dine vandhaner.
Problem nr. 5 - Fitbit opdateres ikke korrekt

Nogle mennesker har problemer med at opdatere deres Fitbit-enheds firmware. Hvis dette sker med dig, skal du muligvis genstarte din tracker eller prøve at synkronisere med en anden mobil enhed eller computer.
Potentielle løsninger:
- Prøv at genstarte din Fitbit-enhed. For instruktioner i, hvordan du gør det, kan du finde en gennemgang nedenfor.
- Prøv derefter at opdatere din enhed igen. Hvis det stadig ikke fungerer, kan du prøve at genstarte din mobile enhed.
- Hvis du prøver at synkronisere din Fitbit med din mobile enhed, kan du prøve at fjerne Bluetooth-forbindelsen fra din mobile enhed.
- For at gøre dette skal du navigere til Bluetooth i din mobile enheds indstillingsmenu, find din Fitbit-enhed, og vælg derefterGlemme.
- Du skal muligvis prøve at opdatere din Fitbit via en anden mobil enhed eller computer. For at gøre det på en computer skal du gå til dette link, logge ind på din Fitbit-konto og prøve at opdatere din firmware.
- Hvis du stadig ikke kan opdatere, kan du prøve at fjerne din Fitbit-enhed fra din Fitbit-konto.
- Hvis du bruger en mobilenhed, skal du gå tilKonto >> Fjern denne enhed.
- Hvis du bruger Fitbit's websted, skal du logge ind på din konto, klikke på gearikonet øverst til højre på din skærm og derefter klikke påIndstillinger> Enheder >> Fjern denne enhed fra din konto.
- Derefter skal du tilføje din tracker tilbage til din Fitbit-konto. Under Konto-delen af Fitbit-appen skal du vælgeOpsæt en enhed og følg instruktionerne. Når din enhed er blevet tilsluttet igen, skal du trykke påOpdatere nu.
Problem nr. 6 - Fitbits stille alarm stoppede med at fungere

De fleste Fitbit-enheder har mulighed for at vågne op om morgenen via stille alarmer. Hvis dine stille alarmer ikke fungerer, er der desværre ikke et væld af muligheder. Du skal tjekke din Fitbit's vibrationsmotor ved hjælp af trinnene herunder. Hvis det ikke fungerer, anbefaler Fitbit, at du kontakter kundesupport.
Potentielle løsninger:
- Kontroller først, at du har indstillet en lydløs alarm på din Fitbit-enhed. For at gøre dette skal du åbne Fitbit-appen og vælgeKonto, vælg din Fitbit-enhed, og vælg derefterStøjalarm.
Hvis det ikke var problemet, så test sådan din Fitbit's vibrationsmotor:
- Fitbit Charge 3 - Tryk blot på sideknappen på din Charge 3, mens den er tændt. Din tracker skal vibrere.
- Fitbit Versa - Stryg over og vælg Timer-indstillingen på din Versa. Tryk på Stopwatch, og tryk derefter på Play-ikonet. Din tracker skal vibrere.
- Fitbit Ionic - Tryk og hold knappen nede på venstre side fra hovedurens ansigt. Din tracker skal vibrere to gange.
- Alternativt kan du stryge tilTimer skærm, tryk på den, og tryk derefter på afspilningsikonet. Din tracker skal vibrere.
- Fitbit Ace - Klip dit ess til opladningskablet, og sørg for, at kablet er tilsluttet en USB-port på din computer. Tryk på knappen på opladningskablet for at kontrollere vibrationer.
- Fitbit Blaze - Stryg over til Timer skærm, og tryk derefter på den. Tapstopur, tryk derefter på afspilningsikonet. Din tracker skal vibrere.
- Fitbit Alta - Klip din Alta til opladningskablet, og sørg for, at kablet er tilsluttet en USB-port på din computer. Tryk på knappen på opladningskablet for at kontrollere vibrationer.
- Fitbit Alta HR - Klip din Alta HR til opladningskablet, og sørg for, at kablet er tilsluttet en USB-port på din computer. Tryk på knappen på opladningskablet for at kontrollere vibrationer.
- Fitbit Charge 2 - Klip din opladning 2 til opladningskablet, og sørg for, at kablet er tilsluttet en USB-port på din computer. Din tracker skal vibrere, når du tilslutter kablet.
- Fitbit Charge and Charge HR - Tryk og hold på sideknappen på din tracker for at gå ind i træningstilstand. Din tracker skal vibrere.
- Fitbit Flex 2 - Sæt dit ladekabel i USB-porten på din computer, og fjern derefter trackeren fra armbåndet. Tryk trackeren ind i opladningskablet. Din tracker skal vibrere.
- Fitbit Flex - Tryk under rækken med lys på din Flex-enhed. Du skal føle din tracker vibrere og gå i dvaletilstand.
- Fitbit Surge - Sæt din Surge i opladningskablet, og sørg for, at kablet er tilsluttet en USB-port på din computer. Din tracker skal vibrere.
- Fitbit One - Klip din ene ind i opladningskablet, og sørg for, at kablet er tilsluttet en USB-port på din computer. Din tracker skal vibrere.
Problem # 7 - Fitbit-bånd går i stykker

Fitbit-enheder er teknologi af temmelig høj kvalitet, men de er bestemt ikke uovervindelige. Hvis dit Fitbit-band begynder at gå i stykker, skal du drage fordel af virksomhedens garantipolitik.
Det er værd at bemærke, at hvis du ejer en Fitbit Versa, Ionic, Ace, Alta HR, Alta, Blaze, Charge 2 eller Flex 2 og ikke er garanti, kan du bare købe et nyt band uden at udskifte hele enheden. Hvis du har en ældre tracker som Charge HR, Surge eller Flex, vil du følge nedenstående trin for at få den udskiftet.
Potentielle løsninger:
- Som nævnt på Fitbit's Returns and Warranty-side har du muligheden for at returnere din Fitbit-enhed for en fuld refusion inden for 45 dage efter din købsdato, forudsat at du bestilte enheden fra Fitbit.com.
- Derudover kan produkter, der bestilles i november og december, returneres til 31. januar det følgende år eller 45 dage (alt efter hvad der er længere).
- Fitbit tilbyder også et års begrænset garanti til den originale køber af produktet, hvilket garanterer, at Fitbit-produktet er fri for defekter i materialer og udførelse under normal brug. Dette betyder, at Fitbit vil løse de skader, der er foretaget på din Fitbit-enhed inden for det første år, forudsat at du er den oprindelige køber af enheden. Hvis du ikke er det, kan du desværre være ude af held.
- For mere information om virksomhedens politikker, skal du sørge for at besøge Fitbit's Returns-side eller kontakte virksomhedens kundesupportteam for at indgive et krav.
Leder du efter udskiftningsbånd til din enhed? Du kan naturligvis gå til Fitbit's websted for at købe en erstatning, eller gå til Amazon-linkene nedenfor for et billigere alternativ:
- Fitbit Charge 3 erstatningsbånd på Amazon
- Fitbit Versa erstatningsbånd på Amazon
- Fitbit Ionic erstatningsbånd på Amazon
- Fitbit Ace erstatningsbånd på Amazon
- Fitbit Alta HR erstatningsbånd på Amazon
- Fitbit Charge 2 erstatningsbånd på Amazon
- Fitbit Flex 2 erstatningsbånd på Amazon
- Fitbit Alta erstatningsbånd på Amazon
- Fitbit Blaze erstatningsbånd på Amazon
Sådan genstarter du din Fitbit-enhed
- Fitbit Charge 3 - Når din Fitbit Charge 3 er tændt, skal du holde sideknappen nede i otte sekunder. Din tracker skal genstarte, når du ser et smilikon og føler en vibration.
- Fitbit Versa -Tryk og hold på venstre og nederste højre knapper på samme tid, indtil Fitbit-logoet vises. Slip knapper, så din tracker genstarter.
- Fitbit Ionic - Tryk og hold på venstre og nederste højre knapper på samme tid, indtil Fitbit-logoet vises. Slip knapper, så din tracker genstarter.
- Fitbit Ace - Klip dit ess til opladningskablet, og sørg for, at kablet er tilsluttet en USB-port på din computer. Tryk på knappen på opladningskablet tre gange inden for otte sekunder. Få sekunder senere kan du se Fitbit-logoet på din enheds skærm. Når du har set logoet, skal du trække stikket ud af ladekablet.
- Fitbit Alta HR - Klip din Alta HR til opladningskablet, og sørg for, at kablet er tilsluttet en USB-port på din computer. Tryk på knappen på opladningskablet tre gange inden for otte sekunder. Få sekunder senere kan du se Fitbit-logoet på din enheds skærm. Når du har set logoet, skal du trække stikket ud af ladekablet.
- Fitbit Blaze - Tryk og hold på venstre og nederste højre knapper (Tilbage og vælg) på samme tid, indtil Fitbit-logoet vises. Slip knapper, så din tracker genstarter.
- Fitbit Alta - Klip din Alta til opladningskablet, og sørg for, at kablet er tilsluttet en USB-port på din computer. Tryk på knappen på opladningskablet tre gange inden for otte sekunder. Få sekunder senere kan du se Fitbit-logoet på din enheds skærm. Når du har set logoet, skal du trække stikket ud af ladekablet.
- Fitbit Charge 2 - Klip din opladning 2 til opladningskablet, og sørg for, at kablet er tilsluttet en USB-port på din computer. Tryk og hold sideknappen på din tracker i fire sekunder. Derefter får du se Fitbit-logoet, på hvilket tidspunkt din tracker vil starte genstartprocessen. Tag din tracker ud af kablet.
- Fitbit Charge and Charge HR - Sæt din opladning eller opladning HR i opladningskablet, og sørg for, at kablet er tilsluttet en USB-port på din computer. Tryk og hold sideknappen nede i 10-12 sekunder. Du kan se Fitbit-logoet og et versionnummer vises på din trackers skærm. Slip knappen og tag stikket ud af kablet.
- Fitbit Flex 2 - Sæt dit ladekabel i USB-porten på din computer, og fjern derefter trackeren fra armbåndet. Tryk trackeren ind i opladningskablet. Sørg for, at stifterne på trackeren er på linje med stifterne på opladningsstationen. Tryk på knappen på opladningskablet (under tracker rummet) tre gange inden for fem sekunder. Et par sekunder senere begynder lysene at blinke samtidig. Fjern Flex 2 fra opladningskablet.
- Fitbit Flex - Sæt dit ladekabel i USB-porten på din computer, og fjern derefter trackeren fra armbåndet. Tryk trackeren ind i opladningskablet. Indsæt den ene ende af en papirclips i det lille pinhole på bagsiden af opladeren i 3-4 sekunder. Fjern Flex fra ladekablet.
- Fitbit Surge - Tryk og hold på venstre og nederste højre knapper (Hjem og Vælg) i 10-15 sekunder. Du kan se skærmen blinke og begynde at dæmpe, på hvilket tidspunkt du kan slippe knapperne. Når din skærm er slået fra, skal du vente 10 sekunder og trykke på venstre knap (Hjem) for at tænde for enheden igen.
- Fitbit One - Sæt dit ladekabel i computeren, og sæt det derefter ind i kablet. Sørg for, at guldkontakterne på din tracker er på linje med stifterne på opladeren. Hold din Fitbit One-knap nede i 10-12 sekunder. Fjern din tracker fra opladningskablet, og tryk derefter på knappen, indtil skærmen tændes.
Har du stadig problemer? I så fald skal du sørge for at tale i kommentarerne herunder. Vi gør vores bedste for at hjælpe!
Næste: Bedste fitness trackere | Bedste GPS-kørende ure