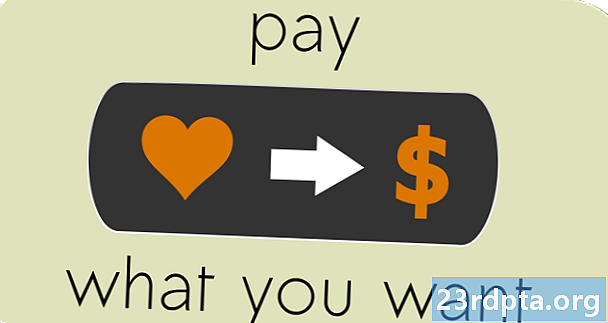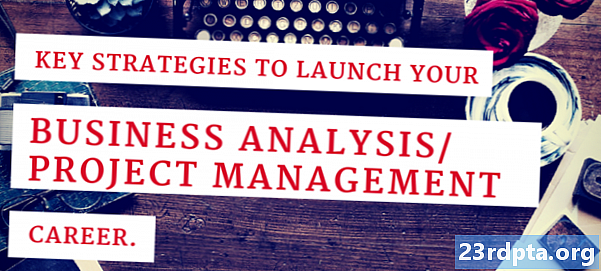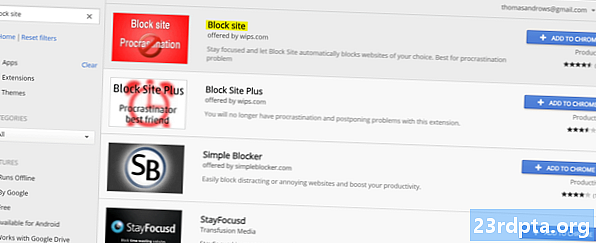
Indhold
- Bloker websteder gennem din browser
- Bloker websteder med en app
- Google Family Link
- BlockSite
- Mobilsikkerhed og antivirus
- Bloker websteder med en firewall
- Bloker websteder med OpenDNS

Hvis du ofte giver din smartphone eller tablet til dine børn, er det at have forældrekontrol og blokere upassende indhold. Du kan også bruge webstedsblokering til at sparke din vane på sociale medier eller for at undgå distraherende indhold, når du arbejder. Uanset årsagen er vi her for at hjælpe. Her er nogle af de mest effektive metoder til at blokere websteder på Android.
Bloker websteder gennem din browser
Selvom de fleste mobile browsere er langt fra deres desktop-kolleger, når det kommer til funktioner, er der måder, du kan blokere websteder gennem dem på Android. Nogle browsere giver dig mulighed for at installere tilføjelser. I dette tilfælde vil vi se på en Firefox-tilføjelse. Hvis du ikke allerede har Firefox installeret, kan du downloade den her. Når det er gjort, er alt hvad du behøver for at blokere websteder at få BlockSite-tilføjelsen. Sådan installeres det:
- Åbn Firefox, og tryk på menuen (tre prikker) i øverste højre hjørne.
- Vælg Add-ons tryk derefter på Gennemse Firefox anbefalede udvidelser nederst på siden.
- Søge efter BlockSite (et ord) fra søgefeltet øverst. Tryk på det første resultat og derefter på Føj til Firefox.
- Du vil se et pop-up-vindue med de tilladelser, der kræves til tilføjelsen. Tilføj kun det, og accepter, hvis du vil føle dig godt tilpas, hvad der anmodes om.
- Når installationen er afsluttet, skal du trykke på Enig og give BlockSite-tilladelser til at få adgang til besøgte URL'er osv. for at aktivere tilføjelsen.
- Du bliver derefter omdirigeret til BlockSite-menuen. Bare tryk på Bloker websteder og indtast URL'en på det websted, du vil blokere.
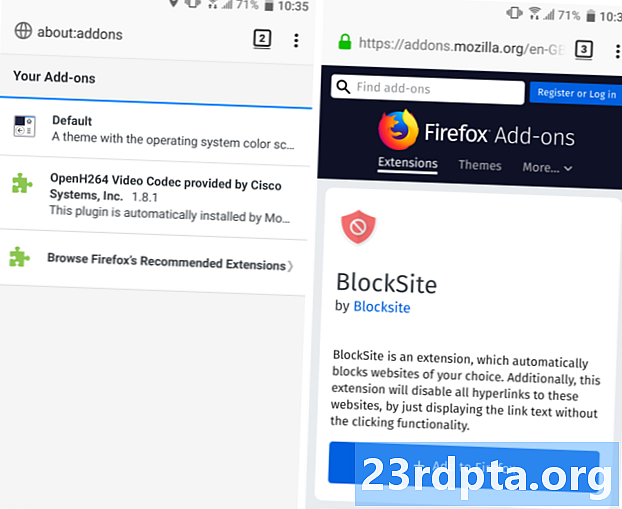
Hvis du hovedsagelig bruger denne tilføjelse til at beskytte dit barn mod upassende indhold, skal du muligvis tage et par skridt til. Du skal afinstallere eller deaktivere andre browsere på din enhed, i tilfælde af det. Du kan gøre det ved at gå til Indstillinger, derefter Apps. De fleste enheder har Chrome og telefonproducentens browsere forudinstalleret. Find dem via søgemuligheden, og deaktiver dem. Når det er gjort, er du velkommen til at overlevere din tablet eller smartphone til dit barn uden bekymringer.
Bloker websteder med en app
Hvis den forrige løsning virker lidt for indviklet, kan du altid stole på apps. Der er en række applikationer, der får jobbet gjort, men vi vil hovedsageligt fokusere på dem, der ikke kræver rodfinding på din enhed.
Google Family Link
Hvis du vil overvåge dit barns online aktivitet og beskytte dem mod upassende websteder, skal en af dine første valg være Google Family Link. Det giver dig ikke kun mulighed for at blokere websteder på Chrome, men også indstille begrænset adgang til bestemte apps og modent indhold på Google Play. Hvis du vil vide mere om det, kan du læse vores detaljerede guide til, hvordan det fungerer her.
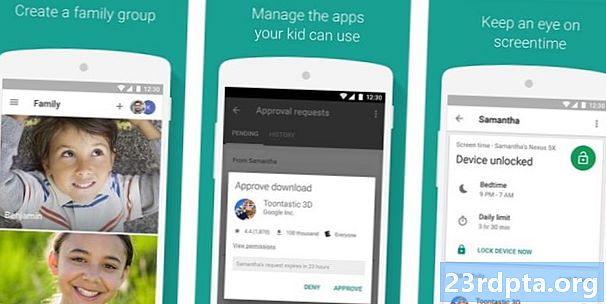
BlockSite
Hvis dit hovedmål er at forhindre dig selv i at udskyde dig ved at blokere websteder, kan du igen henvende dig til BlockSite - denne gang i appform. Applikationen har en let at bruge, ren grænseflade, der leder dig gennem processen med at blokere websteder og apps. Det, der gør det godt, er imidlertid muligheden for at planlægge blokering såvel som dens arbejdstilstand, der hjælper dig med at forblive produktiv.
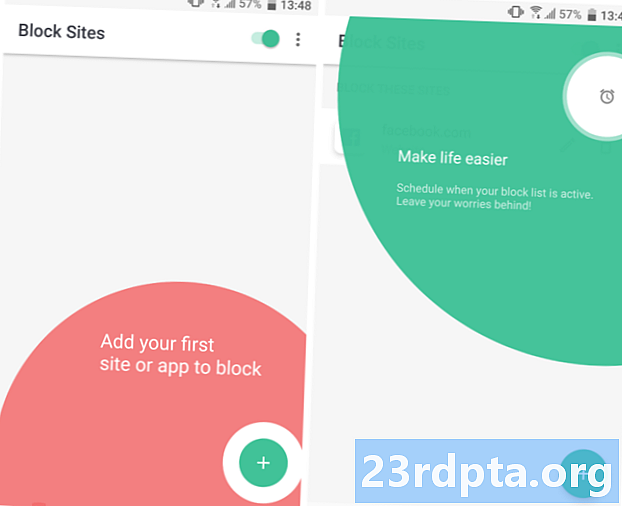
BlockSite har adgangskodebeskyttelse, så du kan låse selve appen, og den kan endda synkroniseres mellem desktop og mobil. Det kan også bruges til at beskytte børn mod uønsket indhold takket være muligheden for at blokere alle voksne websteder med et tryk på en knap.
Bemærk: Du skal give BlockSite adgangsrettigheder, men det er nødvendigt for at det kan fungere.
Mobilsikkerhed og antivirus
Hvis du vil kombinere online sikkerhed med forældrekontrol, kan du ikke gå galt med programmet Mobile Security & Antivirus af Trend Micro. Det er nemt at bruge, det blokerer for farlige websteder og beskytter dig mod phishing, ransomware og mere. Forældrekontrol er dog en premium funktion.
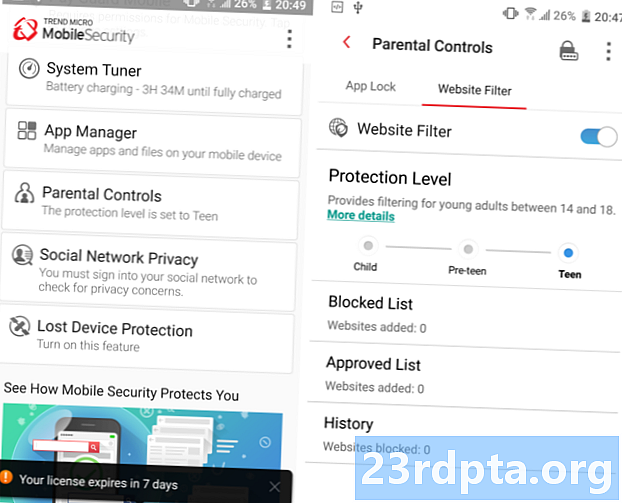
Du kan teste det gratis i 14 dage, hvorefter du skal betale et årligt abonnementsgebyr. Ikke desto mindre, hvis du beslutter at prøve det, så blokerer du her websteder med mobilsikkerhed. Åbn appen, og tryk på Forældrekontrol, efterfulgt af Webstedsfilter. Slå den til og tilladt adgangstilladelser. Du bliver bedt om at logge ind på din Trend Micro-konto eller oprette en. Når det er ude af vejen, er det eneste, der er tilbage at gøre, at trykke på Blokeret liste og vælg Tilføje.
Endelig, hvis du ikke er sikker på, om ovenstående apps passer godt til dig, anbefaler vi også at tjekke Kaspersky SafeKids-appen.
Bloker websteder med en firewall
Hvis du vil gå et skridt videre, kan du blokere websteder på Android ved hjælp af en firewall. De fleste kræver rodfæstelse af din enhed, men der er rodfri muligheder. En af de bedste siger det hele i sit navn - NoRoot Firewall. Det har en ren og let at bruge interface og kræver minimale tilladelser.
Det giver dig mulighed for at oprette filtre baseret på domænenavne, IP-adresser og værtsnavne. Du kan endda styre de specifikke forbindelser af apps. Dette er, hvad du skal gøre for at blokere websteder, når du har installeret NoRoot Firewall:
- Åbn appen og gå til Globale filtre fanen øverst til højre.
- Tryk på Nyt forfilter mulighed.
- Marker både Wi-Fi- og dataikonerne, hvis du ønsker, at webstedet skal blokeres på begge forbindelser.
- Indtast adressen på det websted, du vil blokere.
- På den Havn fanen vælg * og tryk derefter på Okay.
- Gå tilbage til Hjem fanen og tryk på Start.
Det er alt, hvad der er til det! En lille advarsel, appen fungerer muligvis ikke med LTE-forbindelser, fordi den i øjeblikket ikke understøtter IPv6.
Hvis du leder efter et NoRoot-alternativ, anbefaler vi også den pålidelige open source NetGuard-applikation, som du kan finde på F-Droid her.
Bloker websteder med OpenDNS
Hvis du vil have noget, der gør det tunge løft for dig, er en af dine bedste muligheder OpenDNS. Denne service giver pålidelig indholdsfiltrering, og endda teknisk-erfarne børn vil have problemer med at finde en løsning. Hvordan virker det? Når du er tilsluttet Wi-Fi, bruger du som standard din internetudbyders DNS-server, men du kan bytte den til OpenDNS. Det filtrerer automatisk alt upassende indhold.
Filtrering af upassende indhold er let med OpenDNS.
På nogle Android-enheder kan du bruge uden behov for at installere yderligere apps ved at gå til Indstillinger> Wi-Fi> Avancerede indstillinger> Skift DNS-indstillinger. Disse enheder er dog undtagelsen snarere end reglen. Dette er grunden til, at det første skridt, du skal tage, er at downloade og installere Wi-Fi-indstillinger. Når det er gjort, skal du blot indtaste disse værdier i DNS1 og DNS2 slots og trykke på Anvend:
DNS 1: 208.67.222.123 DNS 2: 208.67.220.123Brug af OpenDNS har dog sin ulempe. Det er nyttigt, når du er hjemme, men ikke når du er ude og omkring, da det ikke fungerer med mobildata. Ikke desto mindre, hvis du hovedsageligt giver din tablet eller smartphone til dit barn, mens du er hjemme, vil det gøre tricket spektakulært.
Dette er vores tip og tricks til, hvordan du blokerer websteder på din Android-enhed. Gik vi glip af nogle lette og pålidelige metoder?