
Indhold
- Trin 1: Download Android Studio
- Trin 2: Opsætning af Android Studio
- Trin 3: Start af et nyt projekt
- Trin 4: Foretag en faktisk ting
- Layout
- Trin 5: Hvordan man bliver bedre til appudvikling

Så du har en idé til morderen, og du er klar til at omdanne den til en realitet og bringe den til markedet. Der er ingen tvivl om, at du klør for at begynde at få dine første downloads, anmeldelser og overskud ... Men der er kun et problem: Du har ikke en anelse om, hvor du skal starte!
At lære at kode er vanskelig nok på egen hånd, men med Android-udvikling kan det være mere kompliceret. Ikke kun har du brug for at forstå Java, du skal også installere al den Android-specifikke software og lære alle de unikke quirks inden for Android-appudvikling.
Læs næste: De bedste gratis og betalte Android-appudviklingskurser
Generelt kræver oprettelse af en Android-app SDK (Software Development Kit), et IDE (Integreret Udviklingsmiljø) som Android Studio eller Formørkelse, Java Software Development Kit (JDK) og en virtuel enhed, der skal testes på. Alt dette kræver arbejde at konfigurere, og det er før du endda er begyndt at undersøge ting som Google Play Services, skærmstørrelser, API-niveauer ...
Det er bare en sådan tæt mængde information, og det er nok at udsætte en frygtelig masse mennesker, inden de endda begynder. Mit mål med denne artikel er derefter at give en tilgængelig guide til at prøve at gøre hele udsigten til at oprette en app lidt mindre skræmmende ... Jeg forklarer de bits, du har brug for at kende, og glans over resten, og til sidst skal du har en grundlæggende app, som du kan begynde at itereere på og eksperimentere med.
Gå dog først og skab dig en kop te, dette kan tage et stykke tid ...
Trin 1: Download Android Studio
For at programmere på de fleste sprog har du brug for et stykke software kaldet en IDE eller 'Integreret udviklingsmiljø'. Den mest almindelige IDE til Android-udvikling er Android Studio, der kommer direkte fra Google selv. Du kan få det her.
En IDE er det, der giver dig det vigtigste brugergrænseflade, hvor du indtaster din kode (du kan ikke bare begynde at skrive i notepad). Det fremhæver også ting, du får forkert, giver forslag og lader dig køre og teste dine kreationer bekvemt. Det opretter de filer, du har brug for, det giver grundlæggende layout og generelt sparer det dig meget tid og kræfter.
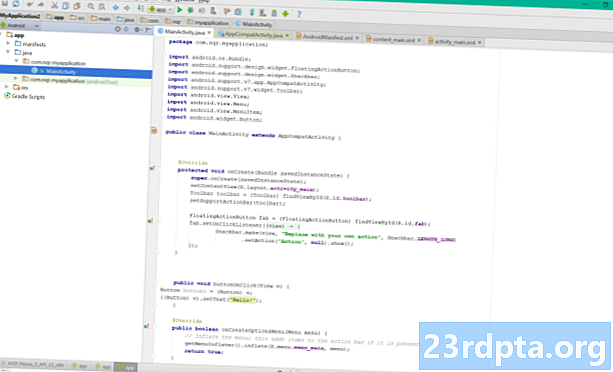
Det, der er fantastisk ved Android Studio, er, at det er designet specifikt til Android-udvikling (i modsætning til den næst mest populære mulighed, Eclipse). Dette betyder, at når du downloader softwaren, får du også en masse af de andre bits, du har brug for, inklusive Android SDK (et udvalg af værktøjer inklusive selve Android-platformen) og Android virtuel enhed, som er en emulator, som du kan teste dine apps på. Når du gennemgår installationen, skal du sørge for at lade felterne være markeret for at bekræfte, at du vil have disse ekstra komponenter. Du kan manuelt tilføje dem senere, men dette vil bare komplicere sager.
Som nævnt er der nogle alternativer til Android Studio. Eclipse er en ældre IDE, der også kan bruges til at udvikle andre ting (f.eks. IOS-apps), og det er generelt lidt mere fleksibelt. Det er også meget mere fikset at komme i gang med og ikke næsten så begyndervenlig. En anden personlig favorit af mig er Basic4Android. Basic4Android er en IDE, der giver dig mulighed for at kode Android-apps med det BASIC-programmeringssprog. Det gør tingene lettere på en række andre måder og er fokuseret på 'hurtig udvikling'.
Der er også andre muligheder, såsom Unity3D og adskillige app-buildere, som hver har specifikke styrker og svagheder afhængigt af hvad du planlægger at bygge. For enkelhedens skyld fokuserer vi dog på Android Studio, fordi det er blevet den 'vigtigste' måde at opbygge basale apps og stort set branchestandarden. Hvis du tror, du nogensinde kan sælge din virksomhed, hvis du vil give dig selv den mest fleksible og kontrol, eller hvis du gerne vil blive en professionel appudvikler, har du brug for dette værktøj.
Når det er sagt, hvis du læser gennem alt dette, og du finder det for meget stadig, kan du overveje Basic4Android som en enklere tilgang, og det vil jeg dække i et fremtidig indlæg.
Okay, bare for at sammenfatte: vi har nu Android Studio downloadet og installeret. Men kør ikke, før du læser trin to! Indtil videre så god ... Hvad kan der muligvis gå galt?
Trin 2: Opsætning af Android Studio
Nu har du Android Studio installeret, du har taget dit første, dristige skridt hen imod at blive udvikler! Mange mennesker administrerer det kun indtil videre og lader derefter softwaren være installeret på deres computer i måneder efter hinanden, og føler sig skyldige hver gang de ser den i Start-menuen. Til sidst ender de med at slette den for at skabe plads til den næste AAA-titel på Steam og afslutter så hele den kedelige affære ... Må ikke ende som dem - det er tid til en mere bekræftende handling!
Inden du kan komme i gang, skal du også installere Java på din maskine for at bruge Android Studio. Specifikt skal du installere Java Development Kit (JDK). Java er det programmeringssprog, du skal bruge til at opbygge dine apps i dette tilfælde, og du skal installere JDK for at Android Studio skal kunne fortolke og kompilere din kode (kompilering betyder, at kilden bliver til noget, der er forstås af CPU - maskinkoden). Du finder Java Development Kit her. Bare download og følg instruktionerne for at installere.
Nu kan du klikke på Android Studio for at starte den. Når det åbnes, får du vist en menu, hvor du kan komme i gang eller konfigurere nogle indstillinger. Den store ting er, at alt håndteres for dig på dette tidspunkt, selvom du måske ønsker at gøre dig bekendt med SDK Manager (Konfigurer> SDK Manager), hvor du vil opdatere din Android SDK til at understøtte nyere versioner samt downloade ting som kodeeksempler eller support til Google Glass. Men du skal ikke bekymre dig om det nu, men hvis Android Studio siger, at du mangler noget, er det her du sandsynligvis skal til at finde det.
Så der er virkelig tre vigtigste ting, der interagerer, når du bruger Android Studio til at oprette dine apps.
- Android Studio selv, som er en IDE, der giver dig en dejlig interface til kodning.
- Koden, du skriver i Java, som du installerede for et øjeblik siden ...
- Og Android SDK, som du får adgang til via din Java-kode for at gøre ting af Android-type
Hvis du finder det hele lidt kompliceret og skræmmende, så… ja, du ved ikke, at du er født. Dette plejede at være vej værre.
Måske tilbyder det en trøst ...
Trin 3: Start af et nyt projekt
Når du har installeret dine prøver, kan du gå tilbage til den første side, du så, da du indlæste Android Studio. Nu vil du vælge Start et nyt Android Studio-projekt - det sker endelig!
Indtast det ønskede navn til din ansøgning og dit 'firma domæne'. Tilsammen bruges disse elementer til at oprette dit pakkenavn med følgende format:
com.companyname.appname
Pakken vil være den kompilerede fil eller APK ('Android-pakkefil'), som du til sidst vil uploade til Google Play Store. Der er måder, hvorpå folk kan se dette, så hvis du planlægger at lave noget, du til sidst vil frigive, så prøv at holde sig væk fra at bruge 'sjove ord'.
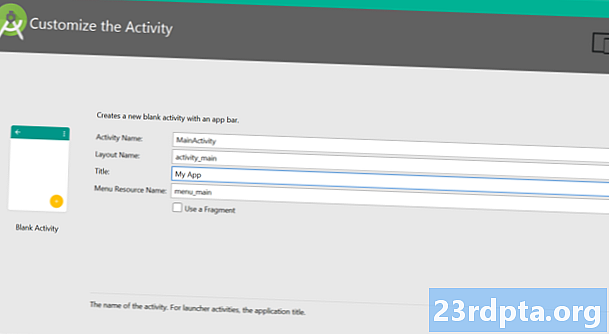
Det sidste felt, der skal indtastes, er det bibliotek, hvor du vil gemme alle de filer, der vedrører din app. Jeg kan godt lide at gemme i DropBox for at sikre mig, at jeg altid har en sikkerhedskopi af min kode. Klik på Næste igen og gæt hvad ... Flere muligheder! Huzzah! Bare rolig, vi er næsten der ...
Derefter skal du beslutte, hvilken type enhed du vil udvikle til, og i dette tilfælde starter vi med Telefon og tablet mulighed. Andre muligheder er tv, slid og glas. Det er fint, hvis du vil udvikle dig til et utal af platforme i fremtiden - det er et af underne ved Android - men lad os starte med noget lidt mere ligetil til at begynde med, okay?
Det andet valg, du skal tage på dette tidspunkt, er 'Minimum SDK'. Dette er den laveste version af Android, du vil understøtte. Hvorfor ikke bare indtaste den nyeste version af Android her? Nå, fordi relativt få mennesker faktisk har den nyeste version af Android installeret på deres enhed til enhver tid. Du vil støtte telefoner, der stadig kører ældre versioner for at nå det størst mulige publikum - især i udlandet.
Hvorfor ikke bare gå med Android 1.1? Nå, bortset fra at dette ikke er en mulighed (Froyo er så lav som du kan gå), ville det også forhindre dig i at bruge nogen af de smarte nye funktioner fra de seneste opdateringer.
Det bedste valg på dette tidspunkt er at gå med standardindstillingen, så lad bare dette felt være som det er. På næste side får du mulighed for at vælge den måde, du vil have, at din app skal se på i starten. Dette vil være udseendet på dit vigtigste 'Aktivitetsmodul'Som stort set er hovedsiden på din app. Tænk på disse lignende skabeloner; vil du have titlen på din app øverst på skærmen, eller ønsker du, at dit UI skal udfylde hele skærmen? Vil du starte med nogle elementer, der er klargjort til dig? Vil din app primært bruge Google Maps (gå ikke lidt her, tingene bliver mere komplicerede med Google Play Services).
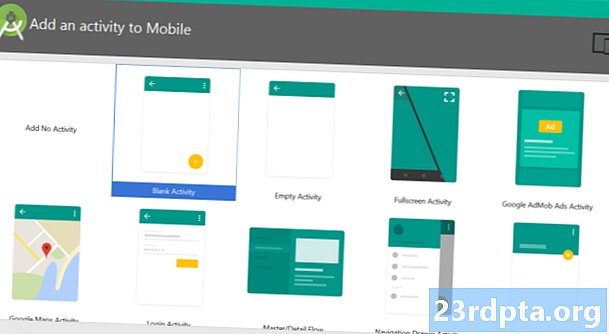
Husk, at en app kan have flere aktiviteter, der fungerer som separate sider på et websted. Du har muligvis en "indstillinger" -aktivitet og en "hoved" -aktivitet. Så aktiviteten er ikke den app pr. siger, men snarere en enkeltstående side i din app.
Til din første oprettelse skal du sandsynligvis gøre bedst for at lave noget virkelig enkelt, der bare viser en enkelt, grundlæggende aktivitet. Vælg 'Grundlæggende aktivitet'For at holde tingene så enkle som muligt og for alle formål, dette vil nu være din app. Klik på Næste igen for at få de sidste par indstillinger.
Nu skal du vælge navnet på din aktivitet og layoutnavnet (hvis du vælger 'Grundlæggende aktivitet', har du også titelfunktionen og 'menu_ressource'-navnet). Aktivitetsnavnet er, hvordan du henviser til dine aktiviteter i din kode, så kalder det noget logisk (godt råd til kodning generelt) som 'MainActivity'. Kreativ, jeg ved.
Layoutnavnet beskriver i mellemtiden en fil, der bestemmer layouten for en aktivitet. Dette er et separat stykke kode, der kører sammen med hovedaktivitetskoden for at definere, hvor elementer som billeder og menuer skal gå, og hvilke skrifttyper du skal bruge. Dette er faktisk ikke Java, men XML - eller Extensible Markup Language, hvis du vil imponere dine venner.
For alle med baggrund i webudvikling fungerer din XML lidt som HTML eller et CSS-stilark. Java-koden for aktiviteten siger i mellemtiden hvad elementerne på skærmen gøres, når der trykkes på osv. Det er fint at efterlade standardnavnet her som 'aktivitet_main'. Til sidst skal du vælge et navn til menuen og titlen. Vælg noget pænt til titlen, da dine brugere vil være i stand til at se dette på nogle punkter. Klik på næste ... og nu får du se din app!
Din tomme, unyttige app ... Alt det bare for at komme i gang! Ser du hvorfor folk giver op? Men virkelig kan vi opdele det i følgende meget grundlæggende trin:
- Download og installer Android Studio, og sørg for at inkludere Android SDK
- Installer Java SDK
- Start et nyt projekt, og vælg de grundlæggende detaljer
Så det er virkelig ikke så dårligt ... Og husk: når du først har gjort alt dette en gang, kan du glemme det for evigt og fokusere på de sjove ting: oprette apps! Din te er sandsynligvis kold på dette tidspunkt, så det næste meget vigtige trin er at få mere.
Trin 4: Foretag en faktisk ting
Når din app åbnes, skal du se et katalogtræ til venstre med alle de forskellige filer og mapper, der udgør din app og et billede af en telefon, der viser 'Hello World!' I midten. Nå, hej til dig også!
(En grundlæggende app, der viser 'Hello World', er det, som de fleste nye udviklere fremstiller først, når de lærer at programmere på et nyt sprog. Android Studio snyder dog, fordi det gør det for dig!)
Du vil muligvis bemærke, at den åbne fane (langs toppen) er 'aktivitet_main.xml', hvilket er, hvad den store telefon viser på sin skærm. Du kan huske, at Activity_main.xml er XML-koden, der definerer layoutinstruktionerne for din hovedaktivitet.
Hvis du valgte 'Grundlæggende aktivitet', da du startede dit projekt, vil du se en anden XML-fil, der også kaldes 'indhold_main.xml'. For det meste gør disse to det samme, men 'acitvity_main.xml' indeholder det grundlæggende layout, som Android Studio oprettede til dig, da du valgte 'Grundlæggende aktivitet'. De ting, du vil redigere, er i content_main.xml, så åbn det, og lad dig ikke bekymre dig om det i øjeblikket.
(Hvis det ikke er det, der er åbent for at starte, skal du bruge kataloget til venstre for at åbne det ved at vælge: app> res> content_main.xml.)
Layout
Android Studio viser ikke selve XML-koden her, men snarere en gengivelse af, hvordan layoutet vises på skærmen. Dette er en visuel editor lidt som Dreamweaver til webdesign, og det gør livet lidt lettere for os udviklere.
Du har også en masse muligheder kaldet ‘widgets'Nede til venstre, som du kan tilføje til din app. Dette er dine basale app-ting; så hvis du f.eks. vil tilføje en knap, der siger 'OK' til din aktivitet, kan du blot trække den over til skærmen og slippe den hvor som helst du vil. Gå videre og dump en 'OK' knap lige under 'Hello World'.
Noget andet, du finder, er, at du kan klikke på et af disse elementer for at ændre teksten og 'ID'et. ID'et er, hvordan du henviser til hvert element (kaldet et 'udsigt') I din Java-kode, mens teksten naturligvis er, hvad du viser for brugeren.
Slet widgetten 'Hello World' (eller visning), og skift teksten på knappen til 'Hello?'. Skift ligeledes 'id' på knappen til 'knap1'.
Jeg får dig nu til at skrive et lille program ... Bemærk også, at når du vælger en visning, får du muligheder nederst til højre for at ændre tekstfarve og størrelse osv. Du kan lege med disse variabler, hvis du vil ændre udseendet på din knap. Vi kommer dog tilbage om et øjeblik, så skriv en mental note!
Åbn nu din MainActivity.java. Fanen vil være øverst, men hvis den ikke er det, kan du finde den under: App> Java.
Dette er den kode, der definerer din apps opførsel. På dette tidspunkt vil du tilføje en lille kodekodeks:
knap til offentlig annulleringOnClick (Vis v) {
Button button1 = (Button) v;
((Knap) v) .setText ("Hej!");
}
Dette vil gå lige under den første lone lukket beslag ‘}’, lige inden “@Override, Public Boolean”. Det skal se sådan ud:
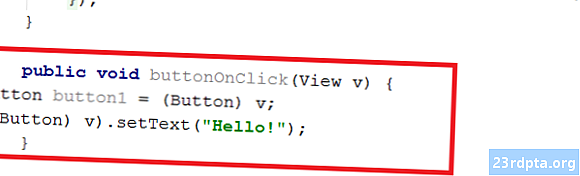
Hvad betyder det hele? Grundlæggende godt alt efter “void buttonOnClick”Udføres, når nogen klikker på knappen. Derefter finder vi knappen med "Button button1 = (Button) v;”-Kode og derefter ændre teksten.
Ja, der er andre måder, du kan opnå den samme ting på, men jeg føler, at dette holder det rart og enkelt og dermed let at forstå. Brug lidt tid på at læse det, og prøv at få dit hoved rundt om, hvad der laver, hvad ...
Øverst på siden er ordet 'import ...'. Klik på det for at udvide det og sikre dig, at et sted der er linjen: “import android.widget.Button;”. Det skulle have vist sig selv da du skrev den sidste bit (Android Studio er smart sådan), men du kan tilføje det selv, hvis det ikke gjorde det.
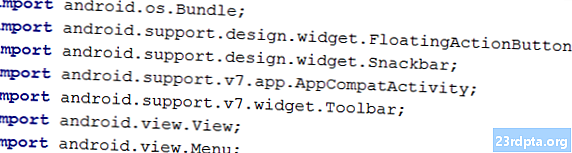
(Bemærk, når vi skriver, at linjer ender med “;”. Dette er grundlæggende Java-formatering, og hvis du glemmer en, vil det få en fejl op. Vend dig til at søge efter dem!)
Gå nu tilbage til dit content_main.xml og klik på knappen. I det højre hjørne, hvor du har dine parametre til knappen, skal du være i stand til at finde en mulighed kaldet 'onClick'. Klik på dette, og vælg derefter den 'onClick' kodelinje, du lige har skrevet fra rullemenuen. Hvad du lige har gjort, fortælles Android Studio, at du vil knytte kodeksektionen til den knap, du oprettede (fordi du i fremtiden har masser af knapper).
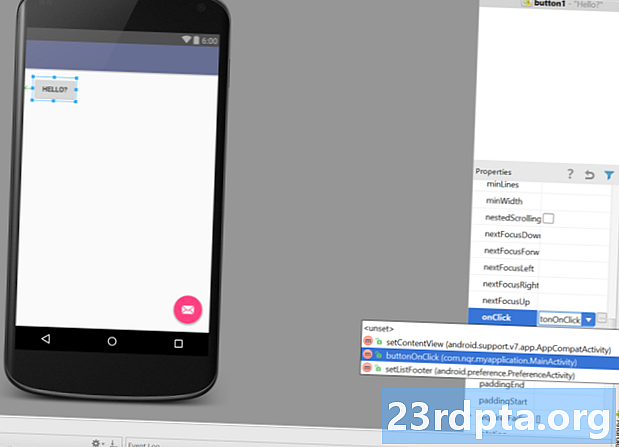
Nu er det eneste, der er tilbage at gøre, at køre den app, du lige har lavet. Gå let til 'kør' øverst, og vælg derefter 'kør app' i rullemenuen. Du skal allerede have din AVD (Android Virtual Device) installeret, men hvis ikke, kan du gå til: værktøjer> Android> AVD Manager> + Opret virtuel enhed. Glem ikke, at du også har brug for at installere en Android-version på enheden.
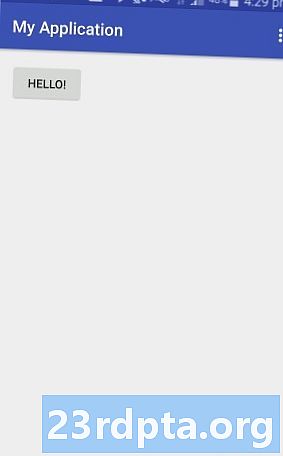
Når det endelig er klar og kørende, kan du gå med denne sjove, sjove app. Hvad du skal finde er, at når du klikker på knappen, teksten fra 'Hej?' Til 'Hej!'. Vi vil blive rig ...
(Hvis det ikke fungerer ... er der gået noget galt. Det var ikke mig, min ene fungerer! Kig efter rød tekst i din kode, og hold musen hen over den for at få forslag fra Android Studio.)
Trin 5: Hvordan man bliver bedre til appudvikling
Okay, så det var en løgn. Vi er sandsynligvis ikke bliver rig. I øjeblikket er den app, vi har lavet, temmelig halt. Du kan prøve og sælge det sikkert, men du får sandsynligvis ikke så mange gode anmeldelser.
Årsagen til at jeg talte dig gennem denne grundlæggende appoprettelse er dog fordi den lærer dig de grundlæggende elementer i programmering. Du har en handling og en reaktion - ved at trykke på en knap gør noget. Smid nogle variabler og noget matematik, tilføj nogle smukke billeder og en nyttig funktion, og det er virkelig nok til at lave en meget grundlæggende app.
Så hvor skal vi hen herfra? Der er så meget mere at lære: vi har ikke set på Android manifest endnu, vi har ikke talt om dit privat nøgletegn (eller hvor sjovt det er, når du mister det), og vi har ikke engang studeret Android-appen 'livscyklus' (intet at gøre med Løvernes Konge). Der er problemer med at støtte forskellige skærmstørrelser, og der er bare så meget mere at lære.
Desværre ville det tage en helhed Bestil for at lære dig hele udviklingen af Android-apper. Så det er et godt sted at starte: køb en bog!
Men vigtigere er det bare at lege rundt og prøve tingene. Gå ikke ud for at gøre din verdensændrende app på første dag. Fokuser i stedet på at lave noget enkelt og ligetil og derefter bygger på det. Prøv at ændre layout af teksten, og prøv at tilføje flere knapper og flere regler for at gøre din app faktisk nyttig.
Til sidst finder du, at der er noget, du vil gøre, som du ikke kan regne ud på egen hånd. Måske vil du have en lyd, der skal afspilles, når nogen f.eks. Klikker på din knap. Det er her, den virkelige læring starter. Nu skal du bare søge i Google: "Sådan spiller du lyd påKlik Android"
Du finder en masse komplicerede svar, men til sidst vil nogen, sandsynligvis på Stack Overflow, nedbryde svaret bare for dig. Så hvad du gør er at kopiere den kode, og du indsætter den i din app og foretager et par ændringer, mens du går.
På samme måde kan du prøve nogle af de kodeprøver, der er tilgængelige via Android studio. Se hvordan de fungerer, prøv at ændre ting og bare eksperimentere. Ting vil gå galt, og der vil opstå fejl, men for det meste, hvis du bare følger instruktionerne, er det let nok at håndtere. Gå ikke i panik! Og det er stort set hvordan du lærer at lave apps. Meget af det koges ned til reverse engineering og kopiering og indsætning. Når du har hovedprogrammet på plads, samler du resten op, mens du går.
Hvis du vil have den absolut nemmeste måde at starte på, skal du bare finde en prøvekode, der er tæt på det, du laver, og ændre den. Ingen vil være i stand til at forklare alt dette for dig på en måde, der giver mening, og hvis du bekymrer dig om ikke at gribe alt til at begynde med, kommer du aldrig nogen steder.
Så i stedet for at dykke ind, få dine hænder beskidte og lære på jobbet. Det er kompliceret, og det er frustrerende, men i sidste ende er det meget givende og mere end værd at den indledende indsats.


